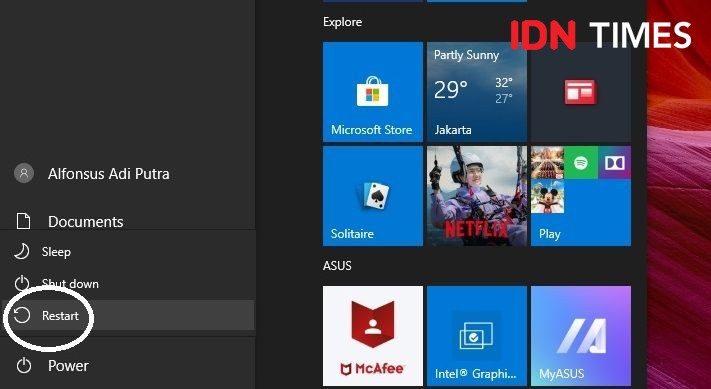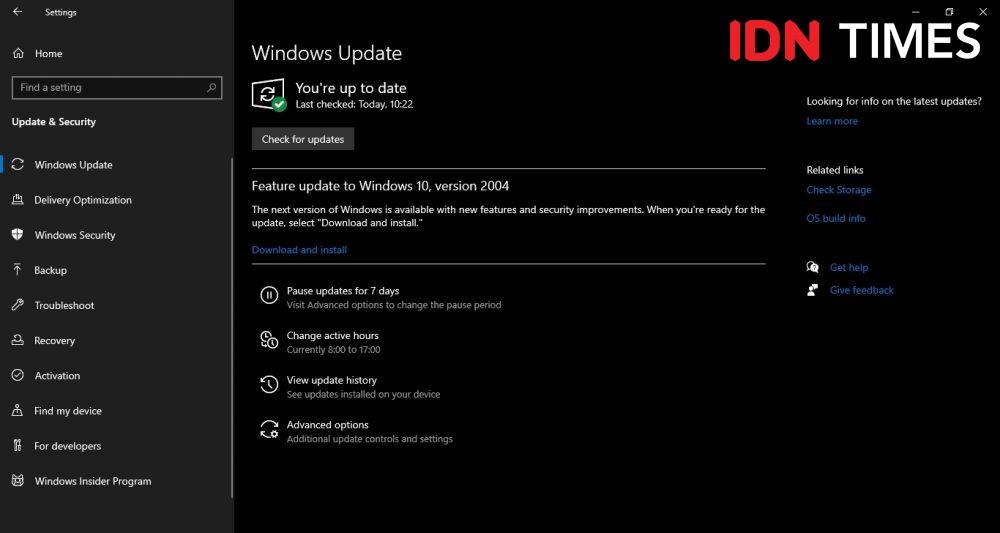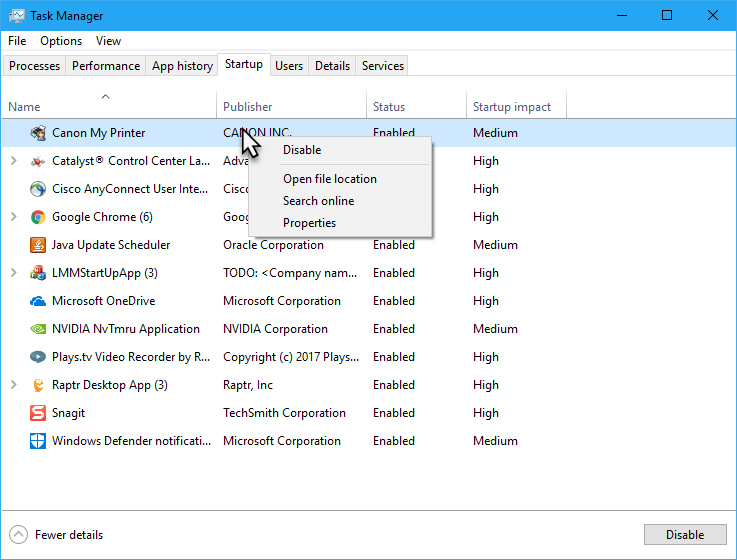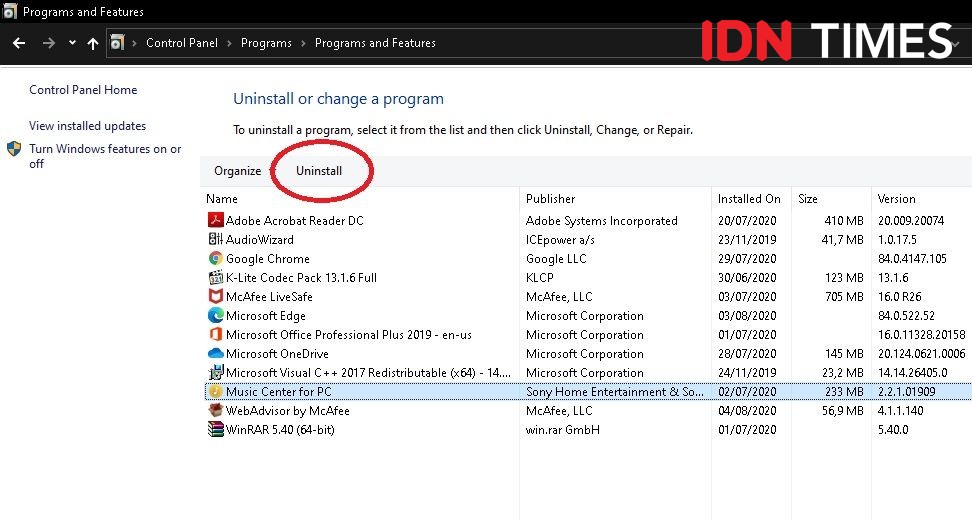Anti Lemot, 8 Cara Membuat Windows 10 Gesit di Laptop dan Komputermu
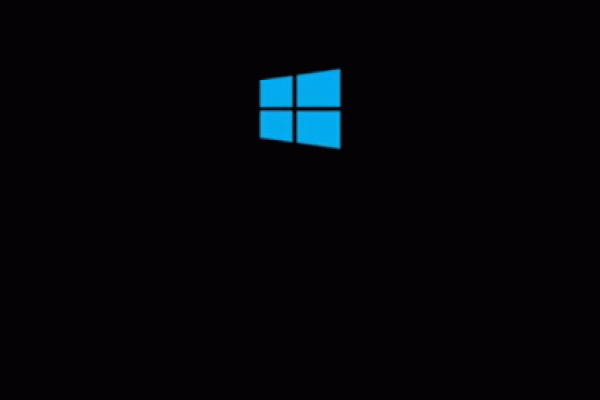 tenor.com
tenor.com
Follow IDN Times untuk mendapatkan informasi terkini. Klik untuk follow WhatsApp Channel & Google News
Laptop atau komputermu ngadat di posisi seperti gambar di atas? Keringat dingin mengucur, dan jantung berdebar kencang. Proses booting lama yang kerap terjadi pada sistem operasi Windows, terutama Windows 10, memang sering membuat kesal dan paranoid.
Selain proses booting yang lama, crash yang terus menghantui saat mengerjakan tugas atau kerjaan lewat laptop atau PC juga membuat produktivitas tersendat dan kamu gusar sendiri. Jadi, apakah ada cara untuk membuat Windows 10 gacor? Pastinya ada, dan kami sudah siapkan pada artikel ini!
1. Restart laptop dan PC agar Windows 10 bisa "segar kembali"
Saran pertama yang simpel namun berdampak besar pada komputer atau laptopmu adalah, dinyalakan ulang atau restart saja. Dengan restart komputer atau laptopmu, sampah berbentuk "memori" yang tidak perlu dan background process juga dihentikan agar sistem bisa "rehat" sejenak dan segar kembali.
"Kalau begitu, kan bisa di-shut down aja, kan? Sama-sama mati dan hidup kembali."
Ternyata, beda! Dilansir dari laman Cnet, shut down dan "restart"adalah dua hal yang beda. Shut down menyimpan seluruh proses untuk dinyalakan nanti, yang disebut fitur "Fast Startup". Proses tersebut bisa terus menumpuk dan membuat Windows 10 lamban. Sementara, restart benar-benar "menyapu" seluruh proses dan sampah.
Jadi, kalau kamu menyalakan fitur Fast Startup pada Windows 10, restart adalah satu-satunya cara untuk mengembalikan Windows 10 ke masa jayanya.
2. Kalau Windows 10-mu ori, jangan lupa terus update
Berbahagialah kalau Windows 10-mu orisinal. Menurut situs Techradar, Kamu bisa mendapatkan berbagai pemutakhiran sistem yang sebenarnya berguna, lho, untuk sistem laptop/komputermu. Untuk mengecek pemutakhiran pada Windows 10-mu, caranya:
- Buka Settings, lalu pilih Update & Security;
- Kamu akan langsung dialihkan ke Windows Update. Klik Check for Updates.
Jika ada pemutakhiran besar-besaran, pastikan untuk menyimpan seluruh data-mu sebelum Windows 10 di-update. Komputer/laptopmu akan restart beberapa kali untuk memasang hal-hal baru pada Windows 10, termasuk meningkatkan efisiensinya. Terus Check for Updates agar Windows 10 tetap mutakhir.
3. Hilangkan berbagai "efek" yang tidak perlu di Windows 10
Cnet dan Techradar mengungkap "kemegahan" efek-efek yang disertakan pada Windows 10. Meskipun terlihat "wah", ternyata efek-efek tersebutlah yang membuat Windows 10 melamban. Nah, alangkah lebih baik jika efek-efek ini dimatikan saja.
Pertama, efek transparansi pada kolom Start, taskbar, dan action center. Tidak sebagus namanya, efek transparansi malah membuat sistem berat, guys. Bisa dimatikan dengan cara:
- Buka Settings lalu pilih Personalization;
- Di tab Personalization, pilih Colors. Selanjutnya, geser hingga kamu temukan opsi Transparency effect atau Make Start, taskbar, and action center transparent, lalu geser untuk matikan.
Selain efek transparansi, Windows 10 juga memiliki berbagai efek-efek spesial nan tidak penting lainnya yang seharusnya bisa kamu non-aktifkan agar sistem bisa lebih mutakhir. Caranya adalah:
- Buka File Explorer, dan pada This PC, klik kanan dan pilih Properties;
- Kotak System akan muncul, lalu pilih Advanced system settings dan kotak pop-up System Properties;
- Pada tab Advanced akan ada tiga bagian. Pada bagian Performance, klik Settings dan kotak pop-up Performance Options akan muncul.
- Pilih Adjust for best performance atau pilih Custom dan matikan efek yang tidak penting. Klik Apply dan Ok.
4. Matikan program startup yang membebani booting Windows 10
Seperti yang dikatakan pada poin pertama, fitur Fast Startup membuat Windows 10 agak berat. Salah satu penyebabnya adalah program-program yang nyala langsung saat kamu baru menyalakan komputer/laptop.
Hal inilah yang makan waktu dan kesabaran saat Windows 10 jadi lamban. Tenang, program-program "beban" ini bisa dilenyapkan satu-satu. Caranya:
- Pada ikon Start, klik kanan dan pilih Task Manager;
- Pilih tab Startup, seleksi program-program yang kamu ingin matikan. Pada program dengan Startup Impact-nya "High", klik kanan dan pilih Disable.
Baca Juga: Rekomendasi 7 Laptop Berbasis Windows Terbaik Alternatif MacBook Pro!
Editor’s picks
5. Jalankan fitur Disk Cleanup
Selain memberikan fitur-fitur yang "wah" tetapi "beban", Windows 10 juga memberikan solusi agar sistem mutakhir kembali, yaitu Disk Cleanup. Tanpa kamu sadari, "sampah" yang tak terlihat menumpuk pada sistem Windows 10, dari keluku (thumbnail) gambar, file sampah, hingga laman luar jaringan (luring).
Tetapi, dengan Disk Cleanup, kamu bisa membersihkan sampah-sampah ini. Caranya:
- Pada kolom Search, ketik "Disk Cleanup" dan pilih programnya;
- Pilih disk yang ingin kamu bersihkan;
- Akan muncul berbagai files yang bisa kamu bersihkan, dan kamu tinggal memilihnya;
- Sesudah memilih, klik Clean up system files. Disk Cleanup akan menghitung berapa kapasitas yang akan kamu dapatkan.
6. Uninstall program-program yang tidak perlu, baik yang diunduh atau yang bawaan
Kalau file dan data yang tidak perlu sudah dihapus, maka langkah selanjutnya adalah menghapus program-program yang tidak kamu butuhkan. Bukan rahasia, program yang tidak kamu butuhkan hanya membebani sistem saja.
- Buka Control Panel;
- Pada bagian Programs, pilih Uninstall a program;
- Untuk program-program yang tidak kamu butuhkan, klik kanan dan pilih Uninstall atau klik Uninstall pada atas tabel;
- Tunggu hingga program tersebut ter-uninstall sepenuhnya.
Selain program unduhan yang tidak perlu, kamu juga bisa menyingkirkan program-program bawaan yang hanya membebani karena jarang kamu gunakan dengan cara yang sama.
7. Update RAM pada laptop atau komputer
Tidak dimungkiri, Random Access Memory (RAM) ikut berperan penting dalam menentukan performa sistem komputer/PC. Techradar membeberkan kalau Windows 10 perlu setidaknya 4 GB untuk berjalan tanpa kendala. Apalagi kalau kamu gamer, tidak cukup hanya 4 GB! Untuk memastikan RAM-mu masih cukup atau tidak:
- Buka Task Manager, dan pilih tab Performance;
- Pilih Memory dan lihat status dari RAM komputer dan laptopmu.
Jika kamu rasa RAM kamu kurang "luas", kamu bisa mengganti RAM-mu dengan ukuran yang lebih besar. Kamu bisa membawanya ke ahli reparasi laptop/komputer untuk diganti (disarankan jika kamu merasa tidak yakin), atau kamu dapat menggantinya sendiri. Lihat panduannya pada video berikut ini:
8. Tambahkan SSD pada laptop atau komputer
Terakhir, jika kamu siap keluar dana sedikit, maka kamu bisa menambahkan solid-state drive (SSD) pada laptop/komputermu. Tidak bisa dimungkiri, laptop high-end masa kini biasanya sudah disertai SSD, sehingga kinerjanya lebih cepat.
Bukan rahasia, SSD menggunakan memori kilat (flash memory) sehingga booting dan akses Windows 10 yang lebih cepat dibandingkan menggunakan hard disk drive (HDD).
"Tapi... Harganya bikin dompet kering."
Meskipun harganya lebih mahal dibandingkan HDD, SSD terbukti dapat meningkatkan waktu respons, booting, dan akses file. Anggap saja investasi untuk produktivitasmu!
Tetapi, sebelum memasang SSD, cek dulu ukuran SSD yang compatible dengan laptop/komputermu sebelum dibeli dan dipasang agar tidak salah! Seperti RAM, kamu juga bisa membawa laptop/komputermu ke ahli reparasi (lebih disarankan jika kamu tidak yakin), atau kamu dapat pasang sendiri dengan mengikuti video berikut:
Itulah beberapa cara yang bisa kamu lakukan untuk membuat Windows 10 lebih gacor dan mutakhir seperti pertama beli. Selain membuatmu senang, waktu booting Windows 10 dan akses yang cepat serta tidak sering crash bisa meningkatkan produktivitas. Selamat mencoba!
Baca Juga: 7 Langkah Maintenance Windows yang Harus Rutin Kamu Lakukan, Penting!