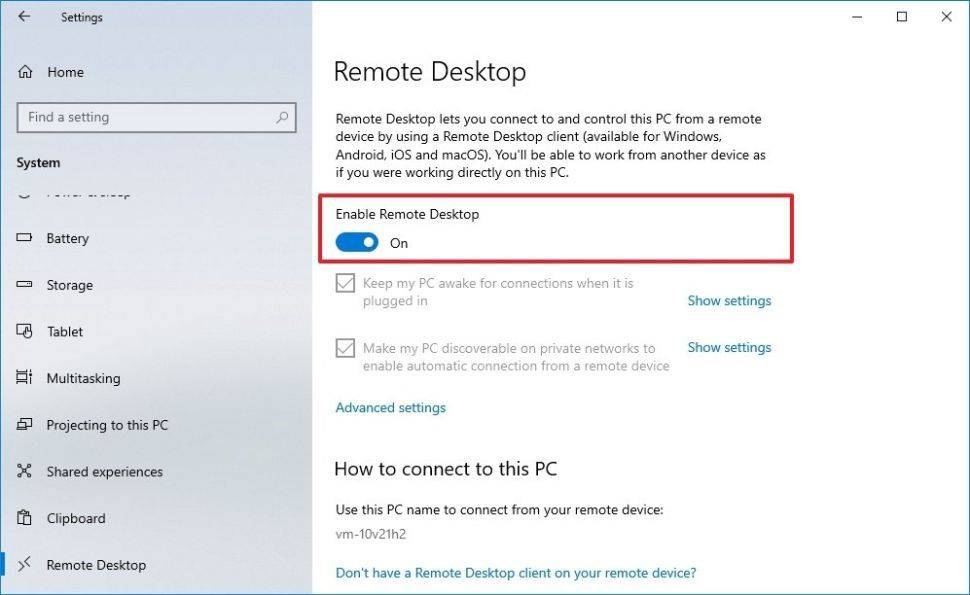Cara Setting Remote Desktop Windows 10, Gampang!
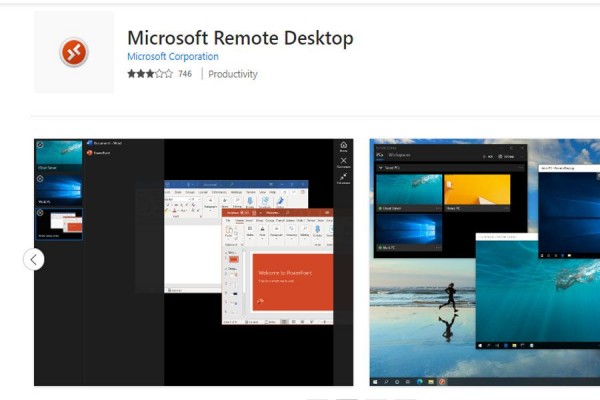 aplikasi Microsoft Remote Desktop (apps.microsoft.com)
aplikasi Microsoft Remote Desktop (apps.microsoft.com)
Follow IDN Times untuk mendapatkan informasi terkini. Klik untuk follow WhatsApp Channel & Google News
Windows 10 memiliki beberapa fitur yang sangat bermanfaat yang bisa membantu produktivitas sehari-hari. Salah satu fiturnya yang menarik adalah Remote Desktop for Windows 10.
Dengan menggunakan Remote Desktop ini, kamu bisa mengkses suatu perangkat komputer baik berupa komputer dekstop maupun laptop dari jarak jauh. Kamu tidak perlu berada di lokasi komputer tersebut berada.
Cukup dengan Remote Desktop dan koneksi internet, kamu sudah bisa mengakses komputer tersebut saat sedang berada di rumah. Hal ini sering dilakukan oleh para IT support, ketika terjadi masalah dengan perangkat komputernya di kantor saat di luar jam kerja kantor atau ia sedang libur cuti.
Cara setting Remote Desktop di Windows 10
Editor’s picks
Remote Desktop menggunakan protokol yang disebut dengan nama Remote Desktop Protocol (RDP). Protokol inilah yang memungkinkan kamu untuk bisa mengakses komputer dari jarak jauh. Remote Desktop tidak perlu di-install lagi di Windows 10. Kamu harus menggunakan versi Windwos 10 Pro atau Enterprise untuk menggunakan Remote Desktop.
Berikut cara setting Remote Desktop di Windows 10:
- Pastikan dahulu versi Windows 10 milikmu dengan masuk ke pengaturan dengan cara Start - Setting - System - About Us. Di halaman ini akan terdapat edisi dari Windows 10 yang kamu gunakan.
- Jika versi Windows 10 milikmu adalah Windows 10 Pro atau Enterprise, kamu bisa lanjut ke langkah berikutnya untuk mengkatifkan fitur Remote Desktop dengan cara Start - Setting - System. Kemudian di bagian menu sebelah kiri pilih Remote Desktop, dan pada halaman sebelah kanan pada pilihan Enable Remote Desktop dipilih on.
- Lalu klik confirm saat muncul pop up untuk mengkonfirmasi pilihanmu. Setelah itu, Remote Desktop sudah aktif di komputermu. Windows 10 akan langsung melakukan pengaturan default untuk keamanan komputermu saat menggunakan Remote Desktop. Kamu bisa mengaturnya secara manual di menu pengaturan yang telah disediakan seperti membatasi user name atau device yang bisa mengakses komputermu. Jangan lupa untuk memberikan user name yang bisa mengakses komputermu agar tidak sembarangan orang bisa mengaksesnya.
- Setelah Remote Desktop sudah aktif, maka kamu sudah bisa mengakses komputer tersebut dari jarak jauh.
- Untuk mengaksesnya kamu bisa install aplikasi Microsoft Remote Desktop di komputer dengan Operating System (OS) Windows maupun Mac OS. Untuk Windows bisa kamu download dari Microsoft Store dan untuk Mac OS bisa di App Store.
- Selain menggunakan komputer kamu juga bisa melakukan akses jarak jauh dengan menggunakan smartphone baik smartphone dengan OS Android maupun iOS. Untuk Android kamu bisa download aplikasi Microsoft Remote Desktop di Play Store sedangkan iOS di App Store.
- Jika sudah selesai menginstall, kamu bisa melakukan koneksi dengan komputermu yang sudah diaktifkan Remote Desktopnya dengan cara memasukkan nama komputer tersebut dan nama user name-nya.
Kamu sekarang sudah bisa mengakses komputermu dari jarak jauh. Jika kamu seorang IT Support, gak perlu khawatir lagi jika terjadi masalah komputer di kantormu. Kamu sudah bisa akses komputer tersebut dari tempatmu berada. Selamat mencoba!
Baca Juga: Cara Menggunakan Remote Desktop Windows 10 dengan Mudah
IDN Times Community adalah media yang menyediakan platform untuk menulis. Semua karya tulis yang dibuat adalah sepenuhnya tanggung jawab dari penulis.