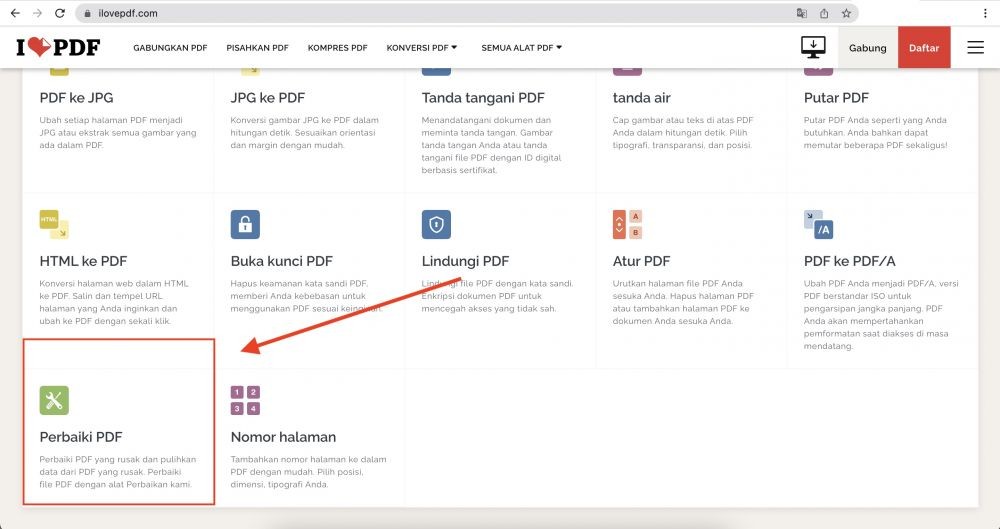4 Cara Mengatasi PDF Tidak Bisa Dibuka
 Millennial sedang menulis di laptop (Unsplash/neONBRAND)
Millennial sedang menulis di laptop (Unsplash/neONBRAND)
Follow IDN Times untuk mendapatkan informasi terkini. Klik untuk follow WhatsApp Channel & Google News
Ada banyak format dokumen yang bisa digunakan dalam saling tukar file digital. Tidak sedikit yang memilih Portable Document Format alias PDF. Format file besutan Adobe Inc ini menjadi primadona sebab dapat mengirimkan teks, gambar, hingga grafik vector dua dimensi dengan ukuran lebih kecil tanpa mengubah posisi maupun kualitas dokumen.
Namun, terkadang kamu menjumpai file PDF tidak bisa dibuka yang telah dikirimkan. Bahkan kamu tidak bisa membukanya meski file tersebut tidak terkunci. Lantas, apa bagaimana cara mengatasi PDF tidak bisa dibuka? Berikut penjelasan ringkasnya.
Cara Mengatasi PDF Tidak Bisa Dibuka
Pernah mendapatkan PDF, tapi tidak bisa dibuka walau tak dikunci? Wah, bagaimana solusinya, ya? Cara mengatasi PDF yang tidak bisa dibuka ada beragam, mulai dari repair file hingga membarui software-nya. Semua bisa kamu coba agar dokumen bisa terbuka.
Beberapa cara ini membutuhkan akses website tertentu atau instalasi aplikasi. Jadi, pastikan memiliki jaringan atau ruang penyimpanan yang cukup, ya. Jika sudah siap, langsung saja simak langkah-langkah mengatasi file PDF tidak bisa dibuka berikut.
1. Repair file PDF
Alasan utama mengapa PDF tidak bisa dibuka adalah karena file tersebut corrupt atau mengalami kerusakan. Penyebabnya bisa beragam, di antaranya proses copy paste atau unduhan yang tidak menyeluruh, kerusakan pada harddisk, serta adanya malware atau virus dalam dokumen tersebut.
Untuk memperbaiki file PDF yang rusak, ada dua opsi yang bisa kamu coba. Pertama, dengan mengunduh dan memasang aplikasi; dan kedua, menggunakan cara online melalui website penyedia layanan repair PDF. Keduanya, akan dibahas secara lengkap di sini.
Repair PDF offline menggunakan aplikasi
- Unduh terlebih dahulu aplikasi pihak ketiga yang menyediakan fasilitas repair PDF. Sebagai contoh, tutorial ini menggunakan aplikasi Stellar Repair PDF. Selanjutnya, ikuti langkah-langkah pemasangan sesuai instruksi yang ada
- Buka dan jalankan aplikasi yang sudah terpasang
- Klik 'Add' untuk menambahkan file PDF yang corrupt atau rusak. Kamu bisa menambahkan lebih dari satu file dalam sekali proses
- Klik 'Select All' jika kamu memperbaiki lebih dari satu file, lewati jika hanya memperbaiki satu file
- Klik tombol 'Repair' untuk memulai proses perbaikan file PDF yang corrupt atau rusak. Tunggu hingga prosesnya selesai
- Jika sudah selesai, klik 'Save Repaired Files' untuk mengunduh kembali file PDF yang telah diperbaiki.
Repair PDF online via website ilovepdf.com
- Buka mesin pencarian, kunjungi laman ilovepdf.com
- Di bagian beranda, cari dan klik opsi 'Repair PDF' atau 'Perbaiki PDF'
- Unggah file PDF yang mengalami corrupt atau rusak
- Klik 'Repair PDF' untuk memulai perbaikan dokumen
- Tunggu hingga proses selesai
- Unduh file PDF yang sudah diperbaiki.
Baik cara pertama maupun kedua dapat memberikan layanan perbaikan file PDF dengan cara mudah. Sebagai catatan, terdapat kondisi tertentu yang memungkinkan file PDF corrupt atau tidak bisa diperbaiki, seperti adanya kerusakan sejak awal pembuatan dokumen. Jika sudah begitu, satu-satunya cara mengetahui isi file adalah dengan meminta file-nya lagi.
2. Perbarui aplikasi pembaca PDF
Jika kamu mendapatkan notifikasi file tidak dapat dibuka pada lebih dari satu dokumen, bisa jadi aplikasi pembaca PDF milikmu telah out of date dan perlu diperbarui. Perusahaan penyedia layanan biasanya melakukan pembaruan versi secara rutin guna meningkatkan performa aplikasi.
Nah, bisa jadi dokumenmu sudah berformat versi terkini, sedangkan aplikasimu masih versi lama. Akibatnya, aplikasi tidak lagi mendukung membuka maupun mengolah file PDF milikmu. Apabila ini alasan file PDF tidak bisa dibuka, solusinya cukup update aplikasi menjadi versi terbaru.
Cara update software PDF tentu berbeda-beda tergantung aplikasi apa yang kamu gunakan. Kamu bisa membuka laman resmi pengembang aplikasi guna mengetahui langkah-langkah update yang sesuai.
Sebagai contoh, berikut cara update Adobe Reader. Kamu bisa mengikutinya jika menggunakan aplikasi yang sama.
Editor’s picks
- Buka dan jalankan aplikasi Adobe Reader
- Klik opsi 'Help' di bagian menu paling atas
- Pada menu dropdown, temukan dan klik 'Repair Adobe Reader Installation'
- Klik 'Yes' untuk memberikan akses instalasi
- Tunggu aplikasi selesai diperbarui.
Setelah update selesai, kamu bisa mencoba membuka file yang sebelumnya gagal dimuat. Jika penyebabnya memang aplikasi yang kedaluwarsa, maka seharusnya cara ini berhasil.
Baca Juga: Cara Mengubah Excel ke PDF tanpa Aplikasi Tambahan
3. Gunakan aplikasi atau layanan pembaca PDF lainnya
Apabila dua cara sebelumnya masih gagal, kamu bisa mencoba membuka file PDF menggunakan aplikasi atau penyedia layanan lain. Untuk mencari penyebabnya, coba buka di dua device berbeda seperti laptop dan Android. Adakalanya file tidak mau terbuka ketika diakses lewat ponsel atau sebaliknya.
Pilihan solusinya adalah dengan mengunduh dan melakukan pemasangan software yang bervariasi. Cara ini terkesan ribet, tapi peluang berhasilnya cukup tinggi. Beberapa aplikasi yang bisa IDN Times rekomendasikan yakni:
- Untuk Windows atau Mac: Adobe Reader, Adobe Acrobat DC, Nitro Pro
- Untuk Android atau iOS: Adobe Reader mobile version, Foxit PDF Reader, Xodo.
Selain menggunakan aplikasi, kamu juga bisa mencoba cara mengatasi PDF tidak bisa dibuka menggunakan browser. Hampir semua browser menyediakan layanan pembaca PDF, termasuk Google Chrome, Microsoft Edge, Opera, dan lainnya. Cara membukanya seperti berikut:
- Temukan file di folder komputer atau finder
- Klik kanan pada file hingga muncul pilihan menu
- Pilih 'Open With' > pilih browser yang sering kamu gunakan.
Secara otomatis browser akan membuka file PDF yang diinginkan menjadi new tab. Kamu bisa mengakses file tersebut serta membacanya. Kendati demikian, browser umumnya tidak menyediakan banyak fasilitas mengedit PDF.
4. Mengubah PDF ke format lain
Cara terakhir yang bisa kamu coba yakni dengan mengubah format dokumennya. Opsi paling memungkinkan bisa dengan convert PDF menjadi Word atau Docx.
Sebagai catatan, cara ini mungkin mengubah tampilan dokumen menjadi berantakan. Oleh sebab itu, kamu harus kembali merapikannya satu per satu setelah convert berhasil. Adapun cara mengubah PDF ke Word bisa kamu lakukan secara online melalui website penyedia layanan convert. Langkah-langkah ini bisa diikuti jika kamu menggunakan laman smallpdf.com.
- Buka mesin pencarian, kunjungi laman smallpdf.com
- Di bagian beranda, cari dan klik opsi 'PDF ke Word'
- Unggah file PDF yang mengalami corrupt atau rusak
- Klik 'Konversi' untuk mulai mengubah file PDF menjadi Word
- Tunggu hingga proses selesai
- Unduh file PDF yang sudah berubah format menjadi Docx.
Selain cara online, kamu juga bisa mengubah format file PDF ke Word secara manual menggunakan menu save as. Caranya:
- Temukan file di folder komputer atau finder
- Klik kanan pada file hingga muncul pilihan menu
- Pilih 'Open With' > pilih Microsoft Word
- Tunggu proses konversi selesai
- File PDF telah berubah menjadi Word.
Jika beberapa cara mengatasi PDF tidak bisa dibuka di atas tetap tak berhasil, maka bisa jadi file tersebut telah rusak secara keseluruhan. Kamu bisa membuat ulang file PDF atau meminta salinan baru.
Baca Juga: 5 Cara Mengubah PDF ke Word di HP dan PC, Gak Ribet!