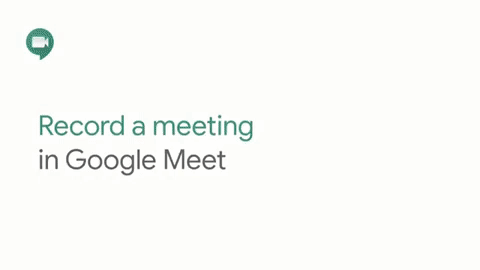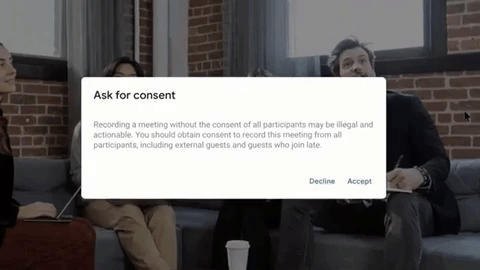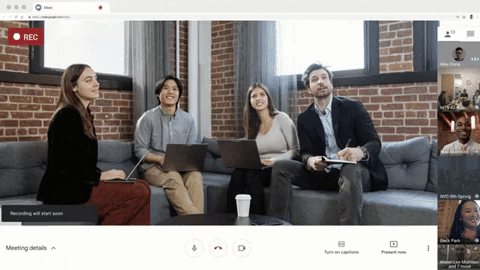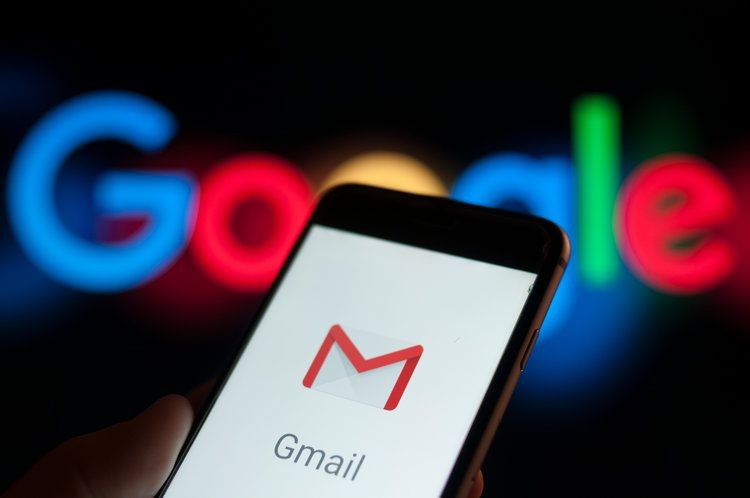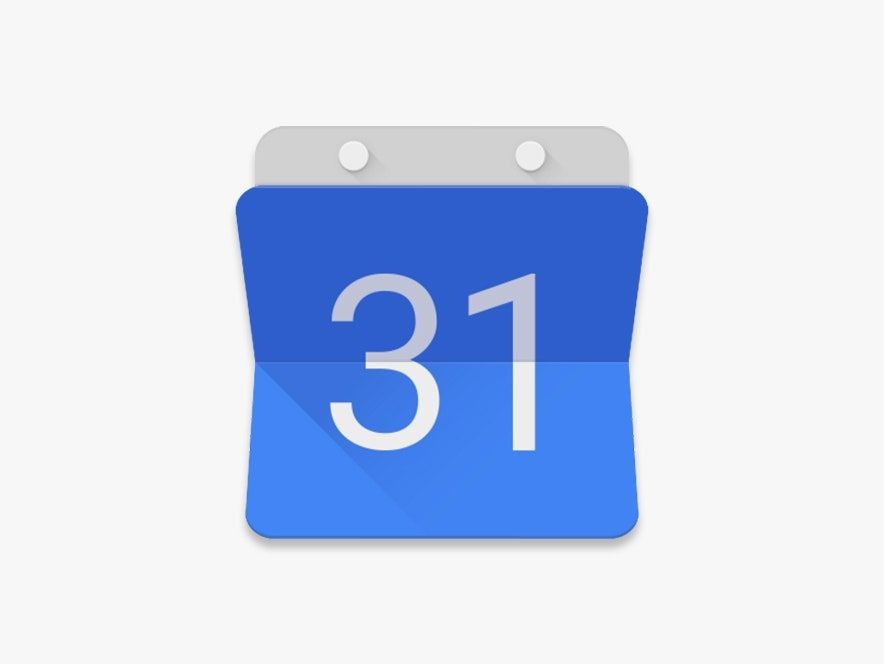7 Langkah Merekam dan Menyaksikan Video Call di Google Meet
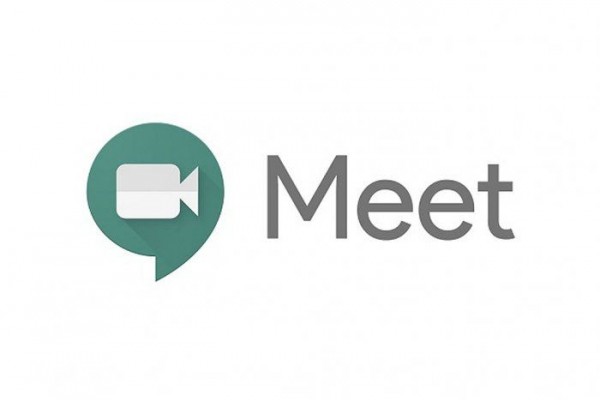 indozone.id
indozone.id
Follow IDN Times untuk mendapatkan informasi terkini. Klik untuk follow WhatsApp Channel & Google News
Saat pandemik penyakit virus corona baru (COVID-19) melanda dunia, perusahaan-perusahaan di seluruh dunia mau tidak mau harus mengirim para karyawan/ti-nya pulang, bekerja di rumah.
Dari pekerjaan hingga temu kangen, semuanya terpaksa terhenti di 2020! Di masa-masa inilah, layanan video conference menjadi pilihan utama untuk dunia kerja, terutama bagi mereka yang terpaksa work from home (WFH).
Tak ingin ketinggalan, Google meluncurkan Google Meet, layanan video conference yang bisa diakses lewat PC atau ponsel cerdasmu (smartphone), sebagai opsi mengobrol sambil tetap melakukan pembatasan sosial (social distancing).
Tahukah kamu, sebenarnya, setiap pertemuan Google Meet sebenarnya bisa direkam? Fitur merekam pertemuaan di Google Meet bermanfaat bagi para pekerja agar video dapat dibagikan dan ditonton ulang.
Dirilis oleh Google, inilah video tutorial cara merekam pertemuaan pada Google Meet.
Mereka dari perusahaan/organisasi yang sama, host pertemuan, dan para guru yang menggunakan Google Meet sebagai "kelas" dapat melakukannya!
Fitur ini hanya berlaku untuk mereka yang terdaftar dalam G-Suite, jadi pastikan perusahaanmu mendaftar sebagai pelanggan G-Suite untuk mendapatkan keuntungan merekam secara gratis, selain menyelenggarakan pertemuan yang lebih besar (hingga 250 orang) dan bisa live-streaming yang berlaku hingga 30 September 2020.
Untuk mempermudah kamu memahami langkah-langkahnya, berikut kami jabarkan langkah-langkah merekam dan menyaksikan rekaman pertemuan di Google Meet.
1. Buka Google Meet lalu Start atau Join a Meeting
Perlu dicatat, rekaman dalam Google Meet berlaku hanya untuk host pertemuan, mereka yang ada di perusahaan/organisasi yang sama dengan host, dan para guru yang menggunakan Google Meet sebagai kelas virtual.
Selain penting bagi mereka yang absen atau berhalangan hadir, merekam pertemuan di Google Meet penting jika pertemuan itu mencakup:
- Presentasi tim yang perlu ditonton ulang sewaktu-waktu,
- Pertemuan yang ingin dibagikan kepada seluruh anggota perusahaan/organisasi, dan
- Sesi pelatihan virtual yang perlu ditonton ulang sewaktu-waktu.
Sebelum merekam, pastikan bahwa administrator perusahaan/organisasi sudah mengaktifkan opsi rekaman untuk akun G-Suite-mu.
2. Dalam pertemuan, buka opsi "More" (titik tiga), dan "Record meeting" (paling atas).
"Saya sudah terdaftar sebagai anggota G-Suite, tapi kok saya tidak menemukan opsi 'Record Meeting' di bagian 'More'?
Jika itu pertanyaanmu, Google memberikan solusi berikut:
- Pastikan bahwa administrator telah mengaktifkan opsi rekam pertemuan di konsol Google Admin pada G-Suite (kembali ke poin ke-1),
- Pastikan kamu memulai dengan menggunakan PC. Opsi merekam pertemuan tidak terdapat di versi smartphone (meskipun kamu adalah host),
- Kamu tidak dapat merekam jika berstatus "penonton" dari eksternal perusahaan/organisasi host, atau telat masuk ke pertemuan yang sudah dimulai. Masuklah ke pertemuan lebih dulu dari yang lain, mulai presentasi, dan barulah dapat merekam,
- Kamu tidak dapat merekam jika pertemuan dijadwalkan lewat perangkat keras Google Meet, atau dihasilkan oleh media Google Meet lain, seperti plugin Google Chrome. Jadwalkan rapat dalam Google Calendar atau pastikan kamu yang memulai pertemuan.
- Jika kamu tidak lagi dapat merekam pertemuan ulangan yang tadinya memperbolehkan perekaman, pastikan akun penyelenggara rapat tidak dinonaktifkan karena dapat menonaktifkan opsi rekaman untuk pertemuan yang mereka selenggarakan, namun
- Apabila opsi ke-5 terjadi, hapus rapat dari jadwal Google Calendar, simpan, dan tambahkan kode pertemuan baru untuk membuat kembali pertemuan sebagai host baru.
Ingat, pastikan kamu terdaftar sebagai anggota G-Suite, agar mendapatkan kemudahan merekam pertemuan Google Meet. Kalau tidak, opsi merekam tidak tersedia untukmu.
3. Saat kotak sembulan "Ask for Consent" muncul, klik "Accept". Tunggu hingga proses merekam mulai
Sesudah mengklik "accept", maka recording akan segera dimulai. Kamu dan anggota pertemuan akan diberitahu oleh sistem bahwa pertemuan sedang direkam. Tandanya adalah logo "Rec" berwarna merah di pojok kiri atas layar pertemuan.
Para anggota (baik dari internal atau eksternal perusahaan/organisasi), anggota pertemuan dari smartphone, dan anggota pertemuan lewat telepon dial-up, juga akan diberitahu bahwa pertemuan sedang direkam.
Editor’s picks
Baca Juga: 7 Alasan Pengguna Mac Sebaiknya Tidak Memakai Google Chrome
4. Jika selesai merekam, klik "More" lagi, dan pilih "Stop recording". Rekaman akan otomatis berhenti jika pertemuan berakhir
Kamu bisa mengklik "Stop Recording" setelah pertemuan berakhir untuk memastikan proses merekam sudah benar-benar selesai.
Penting untuk diingat, seluruh obrolan selama pertemuan juga ikut terekam. Namun, disimpan secara terpisah sebagai file .SBV. Jadi, mohon jaga obrolan tetap kondusif selama pertemuan.
Sesudah pertemuan dan proses rekaman selesai, tunggulah file rekaman jadi dan kamu (sebagai host) dapat mengakses file rekaman di Google Drive lewat My Drive dan akses folder Meet Recording. File rekaman tersebut kemudian dapat dibagikan lewat tiga opsi:
- Google Drive,
- Tautan ke surel, dan
- Google Calendar.
Jika sudah tahu cara merekam pertemuan Google Meet, sekarang, yuk simak cara membagikan rekaman lewat tiga opsi tersebut.
5. Mengakses rekaman pertemuan dari Google Drive
Rekaman disimpan di My Drive, folder Meet Recording milik host. Namun, jika sewaktu-waktu host berubah atau jika pertemuan terjadi di luar jadwal Google Calendar, tautan rekaman dikirim ke host sebelumnya.
Google memberikan dua cara untuk membagikan file rekaman:
- Pilih file dan klik "Share", atau
- Klik "Link" dan tempel tautan di surat elektronik/surel (e-mail) atau pesan obrolan.
Demi pengalaman mendengarkan yang optimal, Google menyarankan mengunduh rekaman pertemuan dan memutarnya lewat PC atau laptop. Untuk menambahkan rekaman pertemuan ke Google Drive pribadimu, pilih file rekaman pertemuan dan klik opsi "Add to My Drive".
6. Mengakses rekaman pertemuan dari tautan di surel
Sebelumnya, pembagian file rekaman Google Meet bisa dibagikan lewat tautan yang dikirimkan lewat surel atau pesan obrolan. Dalam surel (karena Google, jadi pakai Gmail), klik tautan dan tunggu hingga rekaman muncul.
Untuk membagikan rekaman, klik "More", dan pilih "Share". Masukkan username atau alamat surel anggota yang dituju.
7. Mengakses rekaman pertemuan lewat Google Calendar
Jika rekaman dimulai di pertemuan pada waktu yang dijadwalkan, rekaman pertemuan tersebut langsung terhubung ke Google Calendar.
Peserta pertemuan di perusahaan/organisasi yang sama dengan host akan secara otomatis diberikan akses ke file rekaman. Perlu diingat, opsi ini hanya berlaku untuk pertemuan Google Meet yang diselenggarakan melalui Google Calendar.
Itulah cara-cara merekam dan membagikan rekaman pertemuan Google Meet. Fitur merekam pertemuan amat berguna untuk mengulas kembali isi dari pertemuan terutama bagi mereka yang berhalangan hadir ke pertemuan.
Semangat kerja #DiRumahAja, dan tetap jaga kesehatanmu!
Baca Juga: 7 Alasan Kenapa Zoom Lebih Baik daripada Google Meet