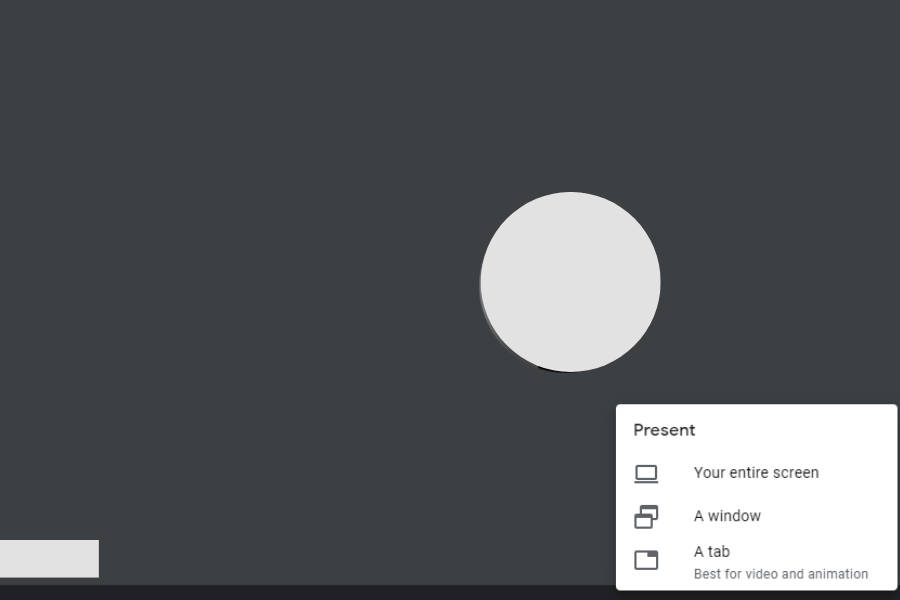Cara Share Screen di Google Meet dengan Laptop dan Ponsel
 ilustrasi Google Meet (apps.google.com)
ilustrasi Google Meet (apps.google.com)
Follow IDN Times untuk mendapatkan informasi terkini. Klik untuk follow WhatsApp Channel & Google News
Menggunakan Google Meet dalam pekerjaan tentu bukan hal asing lagi. Apalagi, bekerja remote mulai ditekuni banyak orang karena lebih fleksibel. Agar komunikasi dalam bekerja tetap lancar, maka penggunaan Google Meet untuk rapat daring sangat penting.
Google Meet sendiri menawarkan berbagai fitur yang mendukung rapat daring, salah satunya adalah fitur share screen. Nah, apakah kamu sudah tahu cara share screen di Google Meet?
Dengan menggunakan fitur tersebut, kamu bisa membagikan presentasi ke layar agar bisa dilihat oleh pengguna lain dalam Google Meet. Menariknya lagi, share screen dapat dilakukan melalui ponsel ataupun laptop.
Bisa dibayangkan kan? Fitur tersebut sangat praktis, bahkan kegunaannya memudahkan pekerjaan ataupun kegiatan pendidikan, seperti kuliah atau sekolah.
Berikut cara share screen di Google Meet. Simak langkah-langkahnya, yuk!
Kenali dulu fitur-fitur yang ada di share screen
Cara share screen gak akan berhasil diterapkan, bila kamu gak paham fitur-fitur di dalamnya. Jadi, sebaiknya ketahui setiap pilihan fitur yang ada di dalam share screen, ya.
Jika sudah memilih fitur share screen, kamu akan dihadapkan pada beberapa pilihan. Setiap pilihan memiliki fungsi yang berbeda. Tugas pengguna adalah memilih fiturnya sesuai dengan kebutuhan.
Berikut fitur yang disediakan share screen:
- Your Entire Screen Entire Screen untuk membagikan keseluruhan layar laptopmu
- Chrome Tab untuk membuka satu tab dari browser. Pengguna lain tidak akan melihat tab-tab lain yang dibuka dalam browser tersebut
- Application Window untuk mempresentasikan Power Point yang akan ditampilkan ke pengguna. Gunakan opsi ini bila kamu ingin membagikan layar aplikasi tertentu saat presentasi.
Setelah memahami pilihan-pilihan tersebut, saatnya pelajari tentang berbagai cara share screen di Google Meet.
Cara share screen di Google Meet lewat laptop
Agar bisa masuk ke Google Meet, kamu harus memiliki aksesnya dulu. Caranya, dengan menekan link alamat Google Meet yang sudah dibuat. Setelah itu, kamu akan diarahkan menuju laman meet.google.com.
Lalu, ikuti cara share screen di Google Meet dengan langkah-langkah ini:
- Pilih 'Join' ke dalam Google Meet. Jangan lupa atur tombol 'Panggilan' dan 'Video' untuk mengatur tampilanmu di layar
- Jika sudah bergabung, tekan ikon 'Present Now' di bagian bawah
- Lalu, muncul pilihan fitur-fitur yang ada di share screen, seperti Your Entire Screen Entire Screen, Chrome Tab, atau Application Window. Pilih salah satu saja
- Kemudian, klik dan tunggu sampai akhirnya layar menampilkan layarmu ke pengguna lain
- Bila presentasi sudah selesai, tekan 'Stop Presenting'
- Layar presentasi akan berhenti dan layar laptop akan kembali seperti semula.
Editor’s picks
Dengan fitur share screen, kamu bisa menampilkan power point, dokumen biasa di Google Docs, maupun spreadsheet. Bahkan, kamu pun dapat menampilkan video.
Baca Juga: Cara Mengganti Nada Dering WA Pakai Suara Sendiri, Unik!
Cara share screen di Google Meet lewat HP android
Bukan cuma lewat laptop, cara share screen di Google Meet juga bisa dilakukan lewat ponsel, lho. Bahkan, kamu bisa menggunakan ponsel Android ataupun iPhone.
Berikut cara share screen di Google Meet lewat HP Android:
- Buka aplikasi Google Meet dengan ponsel Android
- Atur tombol 'Panggilan' dan 'Video' untuk memilih tampilanmu di layar. Kamu bisa menonaktifkan kamera dan speaker
- Pilih tanda titik tiga
- Klik 'Present Screen'
- Pilih salah satu fitur yang ada di share screen
- Klik 'Start Now'
- Kini, kamu sudah bisa membagikan tampilan layarmu pada pengguna lain untuk presentasi.
Cara share screen di Google Meet lewat HP iPhone
Nah, bagaimana dengan pengguna iPhone? Tenang aja, ya. Berikut cara share screen di Google Meet lewat iPhone yang mudah dan cepat.
Sebenarnya, cara ini gak jauh berbeda dengan cara share screen di Google Meet lewat HP Android. Namun, ada penamaan fitur yang berbeda tapi dengan fungsi sama.
- Buka aplikasi Google Meet
- Klik untuk bergabung dengan atau tanpa video dan speaker. Kamu bisa menyalakan-mematikannya sesuai keperluan
- Klik tanda titik tiga
- Pilih 'Present Screen' dan klik 'Start Broadcast'
- Jadi deh, kamu sudah bisa memulai presentasi lewat iPhone.
Cara tersebut bisa jadi alternatif bila kamu sedang tidak menggunakan laptop. Sehingga, presentasi atau rapat daring bisa dilakukan dengan lancar. Kamu tetap bisa membagikan presentasi meski hanya berbekal ponsel aja.
Mudah dan praktis bukan?
Itulah cara share screen di Google Meet melalui laptop dan ponsel. Perhatikan setiap caranya agar pekerjaan atau aktivitas lain yang memerlukan Google Meet berjalan tanpa hambatan.
Selamat mencoba!
Baca Juga: 7 Cara Mengatasi WiFi Tersambung Tidak Ada Koneksi, Solusi Cepat