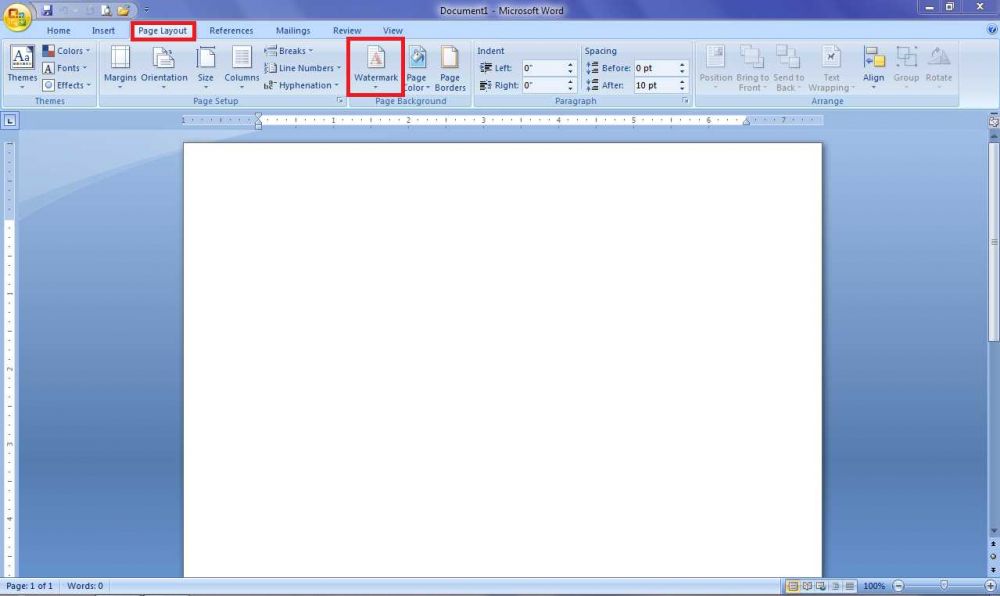Cara Membuat Watermark di Word dengan Cepat dan Mudah
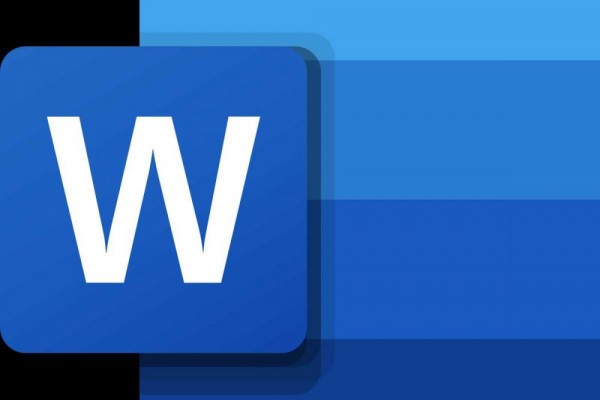 ilustrasi aplikasi Microsoft Word (microsoft.com)
ilustrasi aplikasi Microsoft Word (microsoft.com)
Follow IDN Times untuk mendapatkan informasi terkini. Klik untuk follow WhatsApp Channel & Google News
Microsoft Word adalah salah satu produk digital dari Microsoft yang tergabung dalam Microsoft Office. Secara umum, fungsi dari Word memang sangat beragam dan sering digunakan oleh pengguna yang akan menulis sebuah artikel, dokumen, laporan, buku, novel, dan sebagainya. Nah, salah satu fitur penting yang sudah disematkan oleh Microsoft adalah tanda air atau watermark.
Watermark sendiri digunakan oleh banyak orang sebagai penanda bahwa tulisan atau karya yang dibuat itu benar-benar miliknya. Biasanya, watermark bisa berwujud tulisan, gambar, stempel perusahaan, bahkan tanda tangan pemilik karya. So, bagaimana cara membuat watermark di Word dengan mudah dan cepat? Yuk, disimak!
Baca Juga: 5 Cara Membuat Footnote di Word dengan Mudah dan Praktis
Membuat watermark di Word dengan mudah
Editor’s picks
Untuk membuat dan memasukkan watermark di Word, kita perlu melakukan beberapa langkah mudah yang sudah diberikan oleh Microsoft. Begini caranya.
- Buka dan masuk ke Microsoft Word dan pilih dokumen mana yang akan dimasukkan watermark.
- Pada Word keluaran lama, kamu bisa klik Page Layout dan pilih fitur Watermark. Nah, pada Word keluaran baru, coba klik Design. Lalu, pada kolom Page Background, kamu bisa memilih Watermark.
- Di sini, Microsoft sudah memberikan beberapa contoh watermark untuk kamu gunakan, di antaranya DRAFT, CONFIDENTIAL, DO NOT COPY, dan seterusnya.
- Jika akan memasukkan watermark yang dimodifikasi, kamu bisa masuk melalui langkah nomor 1 dan 2, lalu pilihlah Custom Watermark.
- Kalau mau lebih kreatif dan memasukkan huruf atau kata untuk watermark buatanmu sendiri, kamu dapat memilih Text Watermark di kolom utama Printed Watermark.
- Ketik teks dan atur ukuran, jenis huruf, serta model sesuai selera, lalu klik OK.
Enam langkah sederhana di atas sudah bisa dilakukan jika kamu ingin membuat watermark di Word secara mudah, cepat, dan gak ribet. Nah, semoga artikel kali ini dapat dijadikan tambahan pengetahuan buat kamu, ya!
Baca Juga: Mudah Banget! Ini 5 Cara Merapikan Rata Kanan Kiri di Word
IDN Times Community adalah media yang menyediakan platform untuk menulis. Semua karya tulis yang dibuat adalah sepenuhnya tanggung jawab dari penulis.