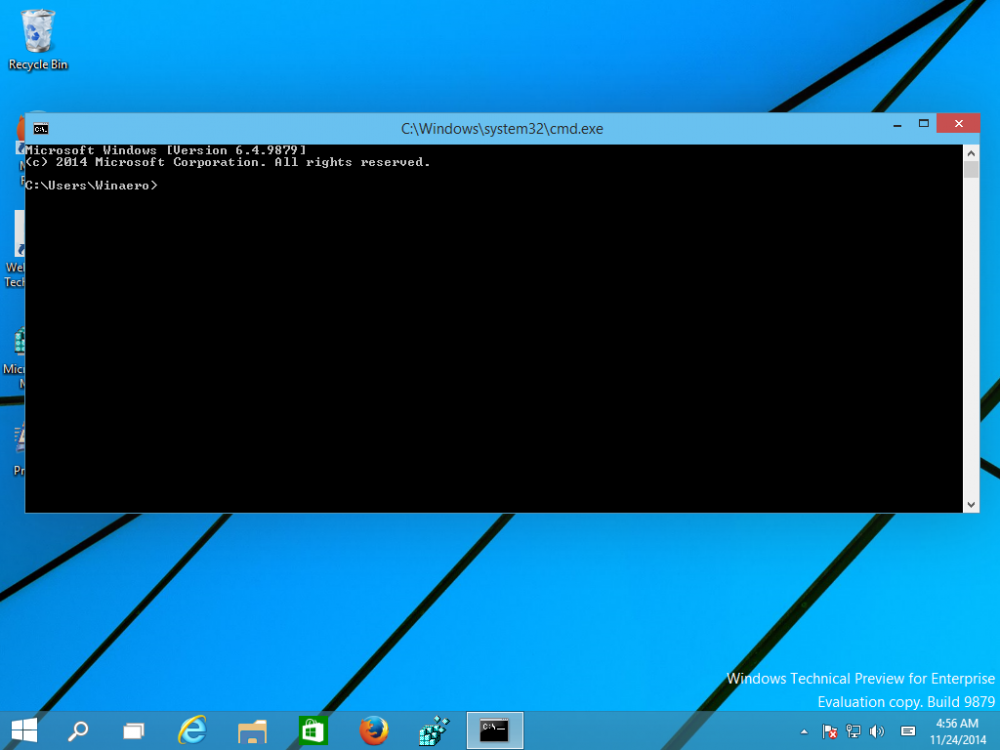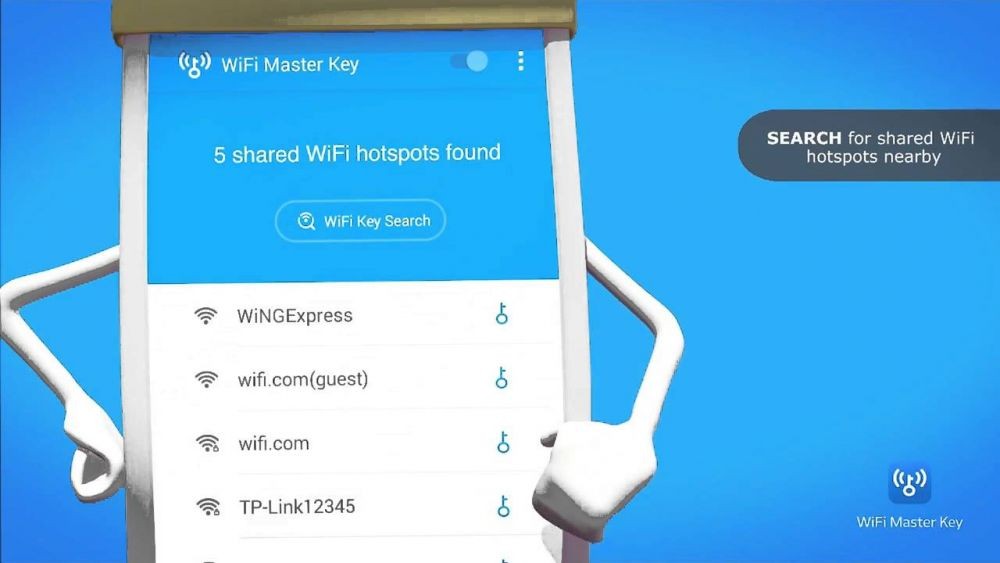7 Cara Mengetahui Password WiFi di Laptop yang Mudah
 telegraph.co.uk
telegraph.co.uk
Follow IDN Times untuk mendapatkan informasi terkini. Klik untuk follow WhatsApp Channel & Google News
Seberapa sering kamu melupakan password WiFi yang pernah kamu gunakan? Setidaknya kamu pernah melakukan hal ini setidaknya sekali, iya kan? Alhasil kamu pun kesulitan untuk terhubung ke internet.
Untuk mencegah hal seperti ini terjadi lagi, kamu harus mengetahui bagaimana metode mengetahui password WiFi yang kamu lupakan. Namun yang harus diingat, ini berlaku untuk WiFi yang sudah pernah kamu gunakan sebelumnya.
Jangan panik, IDN Times akan kasih kamu informasi beberapa tips atau cara mengetahui password WiFi di laptop yang lupa. Gampang kok, kamu cukup simak ulasan lengkapnya di bawah ini ya!
1. Cek router yang kamu pasang
Jika kamu tidak mengubah password yang disetel secara default, maka cobalah cek router-mu. Sebagian besar manufaktur menuliskan SSID dan password di bagian belakang atau bawahnya, berupa stiker.
Jika tidak ada, coba cari boks router yang didapatkan saat kamu pertama kali membelinya. Di sana akan ada serangkaian nomor yang berlabel Key, itulah password WiFi-mu.
2. Cek password di PC Windows
Jika kamu ingin membagikan password WiFi ke temanmu tapi kamu sendiri lupa, coba cara ini. Syaratnya, kamu harus terlebih dahulu terkoneksi dengan WiFi tersebut. Ikuti langkahnya berikut ini:
- Klik tanda WiFi pada toolbar;
- Klik Network & Internet Settings, klik WiFi;
- Pilih Change adapter options di bagian bawah halaman;
- Klik kanan pada WiFi yang sedang kamu gunakan;
- Klik Status, Wireless Properties;
- Pilih tab Security;
- Di bagian bawah Network security key, klik Show character;
- Nah, itulah password WiFi yang sedang kamu gunakan.
3. Masih untuk Windows, gunakan metode CMD
CMD adalah aplikasi bawaan PC yang dapat digunakan untuk menjalankan berbagai perintah. Salah satunya adalah untuk mengecek password WiFi yang sedang digunakan. Berikut ini cara melakukannya:
- Klik menu Start, cari aplikasi Run;
- Atau kamu juga bisa menggunakan shortcut dengan menekan Windows + R;
- Ketik CMD, lalu klik OK;
- Setelah muncul kotak berlatar belakang hitam, ketik [netsh wlan show profiles] tanpa tanda kurung;
- Klik Enter;
- Setelah itu, akan muncul berbagai WiFi yang pernah kamu gunakan;
- Temukan WiFi yang ingin kamu cek password-nya;
- Ketikkan [netsh wlan show profiles “Nama WiFi” key=clear]
- Setelah itu, akan muncul hasilnya;
- Kamu dapat mengetahui password pada kolom Security Settings di bagian Key Content.
Baca Juga: 9 Cara Mengamankan Koneksi WiFi dari Hacker, Jangan Sampai Kebobolan
4. Cek password WiFi di Mac
Editor’s picks
Untuk kamu yang menggunakan Mac, jangan khawatir, kamu tetap bisa cek password WiFi kok. Kamu juga tak perlu terkoneksi untuk mengetahuinya. Ikuti cara berikut ini:
- Bukalah Finder, klik Go;
- Pada menu drop down, klik Utilities;
- Klik dua kali pada Keychain Access;
- Carilah nama network yang kamu gunakan, kemudian klik dua kali;
- Pada menu Attributes, klik Show password;
- Setelah muncul boks perintah, masukkan password Mac-mu;
- Klik Allow;
- Password WiFi pun akan ditampilkan.
5. Untuk Android, gunakan aplikasi WiFi Master Key
Jika kamu menggunakan handphone Android, coba download WiFi Master Key di Play Store. Dengan aplikasi ini, kamu bisa berbagi koneksi dengan temanmu.
Jadi misalnya, kamu terkoneksi dengan satu WiFi, temanmu yang memiliki aplikasi ini juga bisa otomatis terhubung. Yuk coba caranya berikut ini:
- Buka aplikasi;
- Klik opsi Lakukan sekarang;
- Klik tombol Nyalakan WiFi, pindai hotspot;
- Izinkan aplikasi tersebut untuk mengakses WiFi di handphone-mu;
- Klik lagi Lakukan sekarang;
- Ia lalu akan menampilkan daftar koneksi internet dengan keterangan Aman, Koneksi Gratis, Sambungkan;
- Klik Sambungkan untuk menyambung dengan WiFi.
6. Gunakan aplikasi WiFi Password Recovery
Aplikasi ini dapat digunakan ketika kamu pernah tersambung dengan sebuah WiFi tapi kamu lupa password-nya apa. Ikuti langkahnya berikut ini:
- Download WiFi Password Recovery di Play Store;
- Berikan izin ketika aplikasi meminta akses untuk WiFi;
- Aplikasi akan menampilkan riwayat WiFi yang pernah kamu gunakan beserta dengan password-nya.
7. Pilihan terakhir, reset router ketika kamu tak berhasil menggunakan cara di atas
Jika kamu tidak bisa menggunakan cara-cara sebelumnya, maka pilihan terakhir adalah reset router. Cara ini dilakukan untuk mengganti password WiFi.
Perlu diketahui bahwa jika kamu reset, maka semua perangkat yang tersambung, akan terdiskoneksi. Maka dari itu, pikir ulang sebelum melakukannya. Berikut langkah yang harus kamu lakukan:
- Cek bagian belakang dari router-mu;
- Klik tombol reset yang bentuknya kecil, bulat, dan biasanya tanpa label apa pun;
- Pada sebagian router, kamu memerlukan jarum atau klip untuk menekannya karena tombol tersembunyi di bagian dalam;
- Tekan tombol paling tidak 30 detik sampai lampu router berkedip atau mati;
- Cari informasi SSID dan Key di bagian belakang router;
- Sambungkan handphone atau PC dengan WiFi tersebut menggunakan password asal (Key).
Begitulah cara mengetahui password WiFi di laptop ketika kamu melupakannya. Ketahui langkah-langkah di atas karena kamu akan membutuhkannya sewaktu-waktu. Selamat mencoba ya!
Baca Juga: Awas Jangan Asal Nyambung! Kenali 7 Risiko Gunakan WiFi Publik Gratis