7 Cara Cek Spesifikasi Laptop di Windows dan macOS
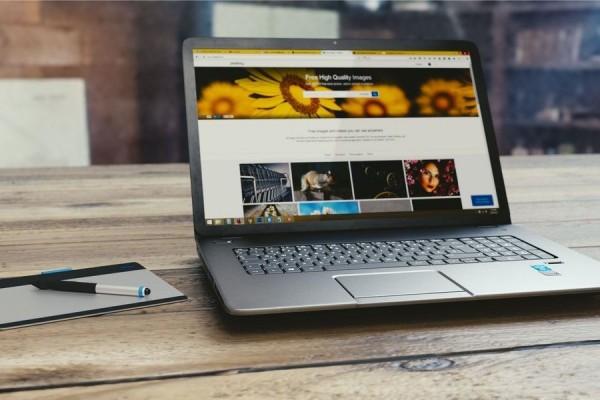 ilustrasi laptop (pexels.com/monoar rahman)
ilustrasi laptop (pexels.com/monoar rahman)
Follow IDN Times untuk mendapatkan informasi terkini. Klik untuk follow WhatsApp Channel & Google News
Mengetahui spesifikasi laptop itu penting, lho! Sebab, kamu memerlukan keterangan tipe, besar memori, dan spesifikasi lainnya saat membeli perlengkap serta memasang aplikasi di laptop.
Nah, gak selalu harus buka boksnya. Ada cara cek spesifikasi laptop dengan cepat dan antiribet.
Cara cek spesifikasi laptop Windows
Bagi kamu pengguna Windows, setidaknya ada empat cara cek spesifikasi laptop yang bisa dicoba. Cara ini bisa diakses tanpa harus koneksi internet, cukup ketahui letak informasinya saja.
Kamu juga tidak perlu mengunduh aplikasi, karena sudah tersedia di gawai. Di samping itu, mengunduh terlalu banyak aplikasi justru memberatkan kinerja perangkat.
1. Cek spesifikasi laptop melalui settings
Windows memberikan semua informasi seputar perangkat yang bisa diakses melalui pengaturan. Layaknya gawai lainnya, detail spesifikasinya terletak di bagian ‘About’. Nah, begini cara cek spesifikasi laptop dari pengaturan?
- Buka menu ‘Pengaturan’ atau bisa mengetikkannya langsung di search box
- Pilih opsi ‘System’
- Temukan dan klik ‘About’
- Selesai.
Akan muncul jendela baru yang memuat informasi perangkat secara detail. Termasuk spesifikasi perangkat dan Windows yang terpasang.
2. Cara cek spesifikasi laptop dari This PC
Detail seputar laptop yang digunakan juga bisa dilihat melalui folder This PC. Nantinya, kamu akan menemukan informasi terkait Windows edition, informasi system, computer settings, hingga aktivasi Windows. Cara cek spesifikasi laptop dengan langkah ini yaitu:
- Buka Windows Explorer atau klik shortcut Windows+E dari keyboard
- Temukan folder My Computer atau This PC
- Buka ‘Properties’ dengan klik kanan, lalu gulir menu hingga paling bawah.
Secara otomatis akan memunculkan jendela baru yang berisi spesifikasi laptop milikmu. Mudah, kan?
Baca Juga: 6 Cara Mengirim File dari Laptop ke HP, Anti Ribet!
3. Cek spesifikasi laptop menggunakan perintah DxDiag
Windows memiliki instruksi perangkat untuk menemukan kebutuhan pengguna. Salah satunya DxDiag yang berisi informasi spesifikasi laptop. Begini cara menggunakannya:
- Buka boks RUN dengan shortcut Windows+R yang diklik di keyboard secara bersamaan
- Saat boks run sudah terbuka, ketikkan DxDiag sebagai pemanggil, lalu klik ‘OK’
- Akan muncul jendela baru setelah load selesai
Nah, pada jendela baru tersebut kamu bisa melihat informasi lengkap seputar system, display, hingga sound dan input. Lengkap, kan?
4. Cek spesifikasi laptop dari ‘Command Prompt’
Editor’s picks
Satu lagi cara cek spesifikasi laptop yang memanfaatkan fitur ‘perintah’ pada Windows. Kamu bisa memanfaatkan command prompt untuk menemukan informasi sistem yang berjalan. Langkah-langkahnya berikut ini:
- Jalankan opsi RUN dengan mengklik tombol Windows+R secara bersamaan
- Pada boks pemanggil, ketikkan ‘cmd’ lalu klik ‘OK’ untuk menjalankan perintah
- Ketikkan ‘systeminfo’ di jendela command prompt
- Tunggu hingga load selesai.
Di layar akan muncul jendela berisi informasi dan spesifikasi laptop yang digunakan. Pastikan mengisinya dengan benar, karena kalau saltik, kemungkinan Windows tidak memahami perintahmu.
5. Cara cek spesifikasi laptop dengan Windows PowerShell
Pengguna Windows 7 hingga 10 ke atas memiliki fitur tambahan sebagai cara cek spesifikasi laptop, yakni dengan Windows PowerShell. Fitur ini sebenarnya merupakan upgrade dari Command Prompt. Tahapan menggunakannya pun mudah, yakni:
- Klik kanan pada logo Windows yang ada di taskbar
- Pada opsi yang muncul, pilih ‘Windows PowerShell’
- Cukup ketikkan ‘systeminfo’ pada jendela baru yang muncul
- Tekan ‘OK’ untuk menjalankan perintah.
Meski cara kerjanya mirip dengan command prompt versi lawas, bukan berarti kamu tidak bisa menjalankan fungsi tersebut. Baik command prompt maupun Windows PowerShell, keduanya bisa diakses dengan mudah di versi Windows 7 ke atas.
6. Cek spesifikasi laptop dengan aplikasi pihak ketiga
Kalau belum menemukan opsi cara cek spesifikasi laptop yang sesuai kebutuhan, bisa juga memanfaatkan aplikasi pihak ketiga. Namun, karena tidak tersedia di Windows, kamu perlu mengunduh dan memasang aplikasi terlebih dahulu.
Salah satu aplikasi cek spesifikasi laptop yang bisa digunakan yakni CPU-Z. Fiturnya bisa digunakan secara gratis. Begini cara menggunakannya:
- Unduh dan install aplikasi CPU-Z di perangkatmu
- Jalankan aplikasinya begitu terinstal.
- Klik, lalu aplikasi akan menganalisa detail laptop.
Aplikasi ini dapat memberikan informasi seputar CPU, caches, mainboard, hingga grafik. Cukup lengkap, ya?
Cara cek spesifikasi laptop Macbook
Bagi pengguna Macbook, cara cek spesifikasi laptop bisa dilakukan dari menu ‘About My Mac’. Fitur ini bisa digunakan tanpa perlu mengunduh dan memasang aplikasi tambahan. Berikut cara mengeceknya:
- Pada halaman awal laptop, klik logo Apple di ujung taskbar
- Klik ‘About My Mac’ pada opsi menu dropdown yang ada
- Selesai. Selanjutnya, akan ditampilkan informasi singkat seputar Macbook milikmu.
Jika informasi dirasa kurang lengkap, ada juga cara mengetahui spesifikasi laptop Macbook yang lebih detail. Caranya pun tidak beda jauh, yakni:
- Klik logo Apple di bagian ujung taskbar
- Temukan opsi System Information
- Pencet tombol ‘Option’ pada keyboard
- Akan muncul jendela baru berisi dua sisi menu dan informasi detail seputar laptop.
Kamu bisa menemukan spesifikasi laptop dari hardware hingga konektivitas yang digunakan. Klik opsi di bagian kiri dan temukan detailnya di samping kanan.
Nah, kini kamu tidak perlu panik ketika membutuhkan informasi detail laptop. Cukup ingat-ingat salah satu cara cek spesifikasi laptop di atas, selesai deh.
Baca Juga: 9 Cara Cek Link Scam atau Bukan agar Terhindar dari Penipuan




