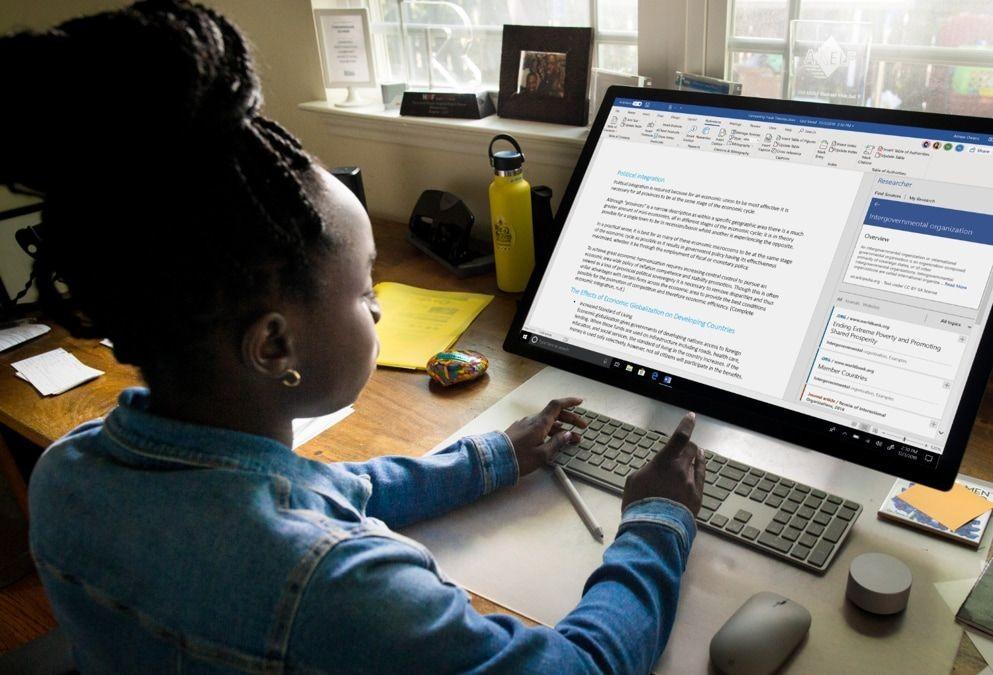Cara Membuat Daftar Isi Otomatis di Microsoft Word
 ilustrasi menggunakan Microsoft Word di laptop (Pexels.com/Vlada Karpovich)
ilustrasi menggunakan Microsoft Word di laptop (Pexels.com/Vlada Karpovich)
Follow IDN Times untuk mendapatkan informasi terkini. Klik untuk follow WhatsApp Channel & Google News
Kalau sedang menyusun laporan seperti skripsi atau bahkan buku, kamu pasti mendapati bagian daftar isi. Bagian ini berupa lembar halaman yang isinya kerangka pokok buku dan nomor halaman. Meski tidak selalu dilihat, daftar isi berguna untuk memudahkan pembaca maupun penulis memahami isi keseluruhan karya.
Terkadang beberapa membuat daftar isi di Microsoft Word secara manual, padahal halamannya cukup banyak. Hal ini tentu saja membutuhkan waktu lama. Untuk mempersingkatnya, simak cara membuat daftar isi otomatis di Microsoft Word berikut.
Cara membuat daftar isi secara otomatis
Menggunakan Microsoft Word sebagai alat untuk menyusun laporan, skripsi, hingga buku memang tepat. Pasalnya, perangkat lunak ini ditujukan untuk menulis dan dilengkapi fitur-fitur yang mendukung, mulai layouting hingga pengaturan halaman. Termasuk jika kamu harus membuat daftar isi, Microsoft Word menyediakan template yang siap digunakan.
Selain menggunakan template, kamu bisa mengkreasikan sendiri daftar isi sesuai kebutuhan. Tidak perlu memasukkan halaman secara manual, cukup satu klik dan kamu akan mendapati daftar isi ter-update secara otomatis. Berikut langkah-langkahnya:
1. Menambahkan heading
Hal pertama cara membuat daftar isi yang diperlukan yakni dokumen milikmu harus miliki adalah halaman atau penomoran. Lebih lengkapnya, kamu bisa cek artikel cara menambahkan halaman di Word, ya!
Jika penomoran halaman sudah benar, selanjutnya kamu perlu menambahkan fitur heading pada masing-masing judul dan sub-judul. Dengan demikian, Microsoft Word akan mendeteksi adanya keterangan sesuai penomoran guna disisipkan pada bagian daftar isi.
Untuk cara membuat heading juga sama mudahnya, yakni:
- Buka dokumen Microsoft Word. Siapkan terlebih dahulu naskahnya. Apabila masih belum berbentuk Word, kamu bisa memindahkannya terlebih dahulu. Jangan lupa untuk merapikan paragrafnya, ya!
- Buat judul dan sub judul pada naskah. Misalnya, kamu membuat bagian 'Bab I Pendahuluan', ketikkan secara lengkap keterangan yang ingin kamu tampilkan di daftar isi nanti. Lewati apabila sudah ada judul dan sub-judul.
- Sorot judul dan sub judul yang dibuat. Pilih bagian-bagian yang ingin ditambahkan heading dengan cara membloknya. Klik kiri tiga kali agar lebih cepat.
- Pilih heading sesuai urutan judul dan sub judul. Heading di Microsoft Word terdiri dari beberapa tingkatan. Kamu bisa menyesuaikan opsi heading dengan judul dan sub judul dalam naskahmu. Misal, pada heading 1 untuk bagian 'Bab I Pendahuluan', lalu heading 2 untuk bagian 'A. Latar Belakang'.
Aktifkan heading pada setiap judul, sub judul, sub sub judul, dan seterusnya. Pastikan semuanya sudah mendapat pengaturan heading yang berkaitan dengan pembuatan daftar isi. Sebab, jika tidak kamu 'heading, maka sub judul tidak akan terdeteksi dan tidak otomatis masuk ke daftar isi. Jadi, jangan sampai terlewat, ya!
Setelah mengaktifkan heading, kamu mungkin akan mendapati font, ukuran huruf, hingga pengaturan baris paragraf berubah. Kamu bisa merapikannya secara manual dengan memblok seluruh naskah dan mengatur ulang ketentuan teks.
Kamu juga bisa mengatur kriteria heading. Caranya: klik kanan pada menu heading, misalnya heading 1 > ubah > sesuaikan format penulisan. Setelah disimpan, tampilan teks yang diberikan opsi heading akan memiliki format sesuai pengaturan yang sudah kamu buat.
Baca Juga: Cara Membuat Halaman di Word untuk Skripsi dan Makalah
Editor’s picks
2. Langkah membuat daftar isi secara otomatis
Jika sudah menambahkan pengaturan heading pada semua judul dan sub judul yang ada di naskah, kini saatnya mulai membuat daftar isi otomatis. Pada tahapan ini, tool yang digunakan adalah 'Daftar Isi' yang ada di tab 'Referensi'
Ikuti cara sederhananya berikut supaya tidak bingung:
- Letakkan kursor di lembar yang akan diberi daftar isi. Kamu bisa menyisipkan lembar kosong baru sesuai daftar isi ingin ditaruh. Caranya dengan masuk ke tab Insert > Blank Page
- Buka tab 'Reference' atau 'Referensi'. Opsi ini terdapat di bagian menu bar atas, sejajar dengan opsi Beranda, Sisipkan, dan sebagainya
- Klik opsi 'Table of Content' atau 'Daftar Isi'. Di bagian paling kiri tab Referensi, kamu akan menemukan opsi ini dengan mudah. Jika kamu klik, akan muncul dropdown yang memuat banyak pilihan gaya dan format penulisan daftar isi
- Pilih gaya dan format daftar isi sesuai kebutuhan. Template daftar isi yang disediakan oleh Microsoft Word cukup beragam. Apabila telah sesuai, kamu bisa langsung klik pilihan gaya template daftar isi yang ada.
- Klik 'Customs Table of Content' atau 'Kustom Daftar Isi' jika ingin membuat style daftar isi yang berbeda. Kalau ternyata template-nya kurang sesuai, kamu juga bisa langsung lompat ke opsi paling bawah untuk membuat sendiri daftar isi versimu. Begitu kamu klik, akan muncul jendela pop-up yang memuat pengaturan. Jangan lupa klik simpan, ya!
Setelah memilih template daftar isi atau menyimpan pengaturan daftar isi kustom, Microsoft Word akan otomatis membuat daftar isinya. Cek terlebih dahulu apakah tingkatan daftar isinya sudah sesuai, kelengkapan judul dan sub judul, hingga rata kanan kiri ataupun jarak paragraf.
Selanjutnya, kamu tetap bisa mengedit format tulisan seperti font; ukuran; dan sebagainya secara manual pada daftar isi yang dibuat secara otomatis. Untuk melakukan perubahan, cukup sorot bagian yang ingin diganti lalu sesuaikan.
Apabila terdapat judul atau sub judul yang belum masuk ke daftar isi, coba cek lagi, apakah ada yang belum diberi heading. Ini biasanya jadi alasan pertama mengapa judul dan sub judul tidak masuk daftar isi otomatis.
3. Cara update daftar isi otomatis di Word
Setelah mengikuti cara membuat daftar isi otomatis dan daftar isi ubah jadi, terkadang ada nomor halaman yang berubah. Lantas, apakah hal tersebut akan diperbarui secara otomatis? Sayangnya tidak demikian. Oleh sebab itu, kamu perlu melakukan beberapa langkah untuk meng-update daftar isi yang sudah dibuat.
Tenang, ini bukan editing manual, ya! Kamu cukup menggunakan tool edit daftar isi yang sudah disediakan oleh Microsoft Word. Langkah-langkahnya sebagai berikut:
- Letakkan kursor pada halaman daftar isi yang ingin diperbarui. Agar lebih mantap, boleh juga menyorot atau memblok seluruh daftar isi
- Buka tab 'Reference' atau 'Referensi'. Sama dengan saat membuat daftar isi, opsi ini terdapat di bagian menu bar atas, sejajar dengan opsi Beranda, Sisipkan, dan sebagainya
- Pilih 'Update Table' atau 'Pebarui Tabel'. Opsi ini merupakan penyesuaian halaman atau penamaan kembali judul dan sub judul dalam daftar isi secara otomatis
- Sesuaikan yang ingin diperbarui. Akan muncul jendela pop-up berisi pilihan pengaturan. Kamu bisa mengganti nomor halamannya saja atau meng-update seluruh bagian daftar isi, termasuk penamaan judul dan sub judul
- Klik 'OK' dan daftar isimu telah diperbarui, yeay!
Jika kamu pengguna Microsoft Word versi Windows, kamu juga akan mendapati opsi 'Update Table' di pojok kiri atas daftar isi yang kamu buat. Penggunaannya sama seperti ketika kamu membuka dari tab Reference.
Bagimana, gampang bukan cara membuat daftar isi otomatis di Microsoft Word? Cara ini bisa kamu terapkan di naskah laporan, skripsi, atau bukumu selanjutnya, lho!
Baca Juga: 8 Cara Membuat Tanda Tangan di Microsoft Word, Mudah Banget