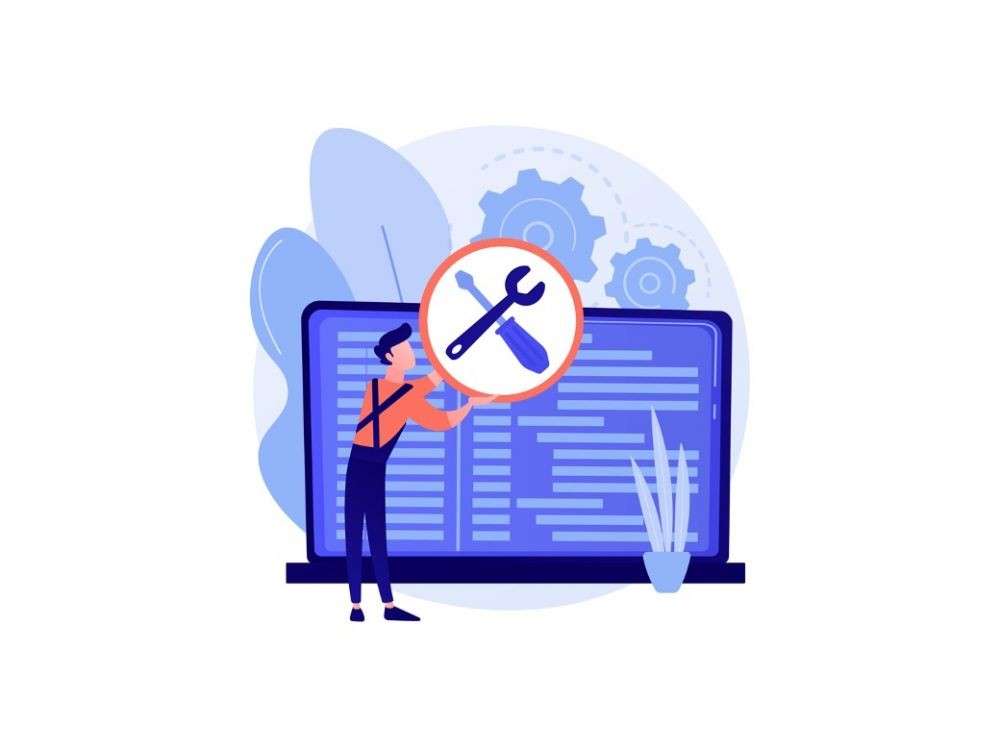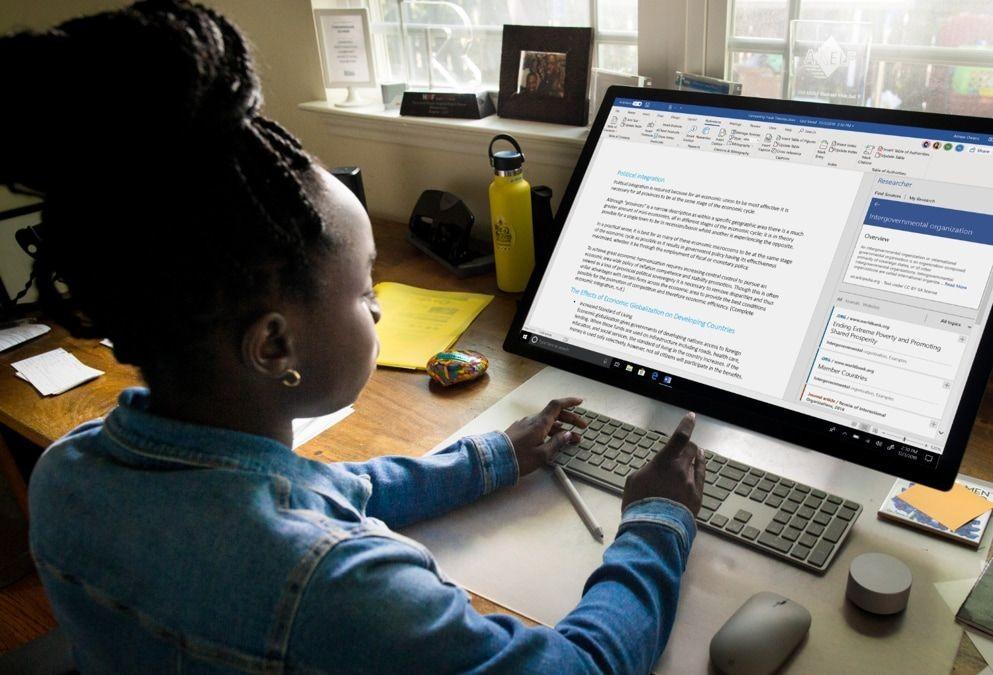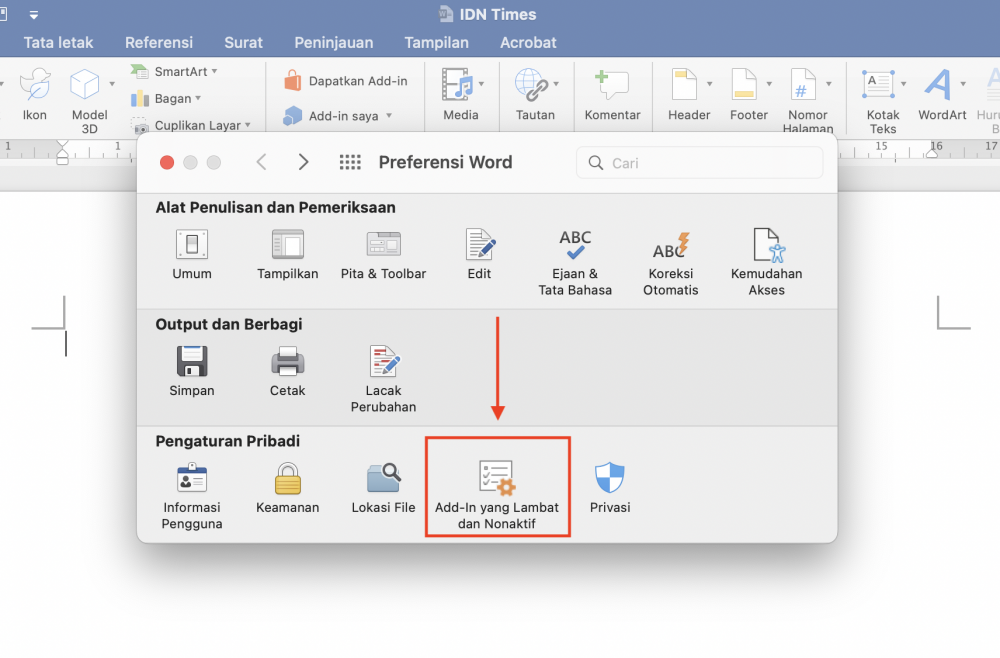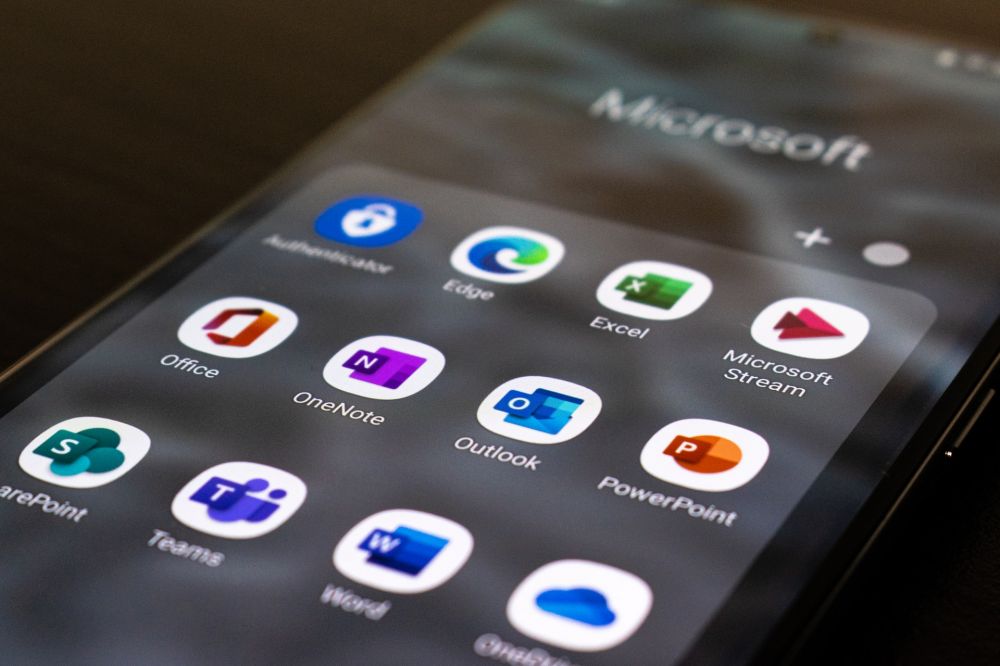7 Cara Mengatasi File Word yang Tidak Bisa Dibuka
 ilustrasi menggunakan Microsoft Word di laptop (Pexels.com/Vlada Karpovich)
ilustrasi menggunakan Microsoft Word di laptop (Pexels.com/Vlada Karpovich)
Follow IDN Times untuk mendapatkan informasi terkini. Klik untuk follow WhatsApp Channel & Google News
Microsoft Word bisa jadi aplikasi yang cukup sering digunakan kebanyakan orang. Bagaimana tidak, dengan fungsinya yang bisa mengolah teks, Ms. Word jelas berguna untuk mengerjakan tugas maupun urusan perkantoran. Bahkan bisa jadi, kirim atau mengirim file Ms. Word sudah jadi rutinitas harian.
Namun, pernahkah kamu mendapati file Ms. Word tidak bisa diakses? Banyak penyebab yang dapat membuat file tidak lagi bisa dibuka, seperti dokumen yang rusak atau terkunci. Nah, untuk memperbaikinya, coba cara mengatasi file Word yang tidak bisa dibuka berikut ini.
1. Cara mengatasi file Word yang tidak bisa dibuka dengan mengganti ekstensi
Bisa jadi, alasan file Word tidak bisa dibuka karena versi dokumen yang lebih update dari aplikasi. Jika ini alasannya, maka kamu perlu mengubah bentuk file menjadi kompatibel dengan Ms. Word milikmu.
Tidak perlu aplikasi lain, cukup ubah ekstensi file menggunakan aplikasi Microsoft Word. Langkah-langkah ini berlaku untukmu yang menggunakan aplikasi versi Windows, ya. Caranya:
- Jalankan aplikasi Microsoft Word yang terpasang di laptop
- Klik menu 'Open' di kiri atas > pilih opsi 'Export'
- Pilih opsi 'Change File Type'
- Pilih file yang hendak kamu ubah ekstensionnya
- Klik menu 'Tools'
- Buka tab 'View' dan centang box bertuliskan 'File Name Extension'
- Klik file yang rusak tersebut, lalu ubah ekstensinya sesuai versi Microsoft Word yang ada di laptopmu.
Jika menggunakan Microsoft Word 2003 atau versi lebih lama, maka ekstensi yang digunakan yakni .doc. Sementara, versi 2007 ke atasmenggunakan ekstensi .docx. Jadi, ubahlah ekstensi sesuai dengan versi Microsoft Word yang terpasang di laptopmu, ya.
Bagi pengguna MacOS, kamu juga tetap bisa mengganti ekstensi tanpa harus menggunakan aplikasi lain. Caranya:
- Buka 'Finder' dan lokasi file tersimpan
- Klik kanan pada file yang tidak bisa dibuka
- Pilih opsi 'Dapatkan Info' untuk membuka jendela pengaturan file
- Setelah jendela terbuka, pilih menu 'Nama & Ekstensi'
- Cukup ketikkan ekstensi baru pada box yang tersedia
- Tekan 'Return' untuk menyimpan perubahan.
2. Gunakan fitur 'Open and Repair'
Kalau ternyata alasan file Word bukanlah karena aplikasi lawas, maka langkah pertama tidak akan banyak membantu. Selanjutnya, kamu bisa mencoba cara kedua yakni dengan memperbaiki dokumen.
Sama seperti cara sebelumnya, kamu tidak perlu mengunduh aplikasi lain untuk melakukan perbaikan file. Fitur ini disediakan secara otomatis jika kamu memiliki aplikasi Microsoft Word versi apapun. Adapun langkah-langkah cara mengatasi file Word yang tidak bisa dibuka ialah sebagai berikut.
- Jalankan aplikasi Microsoft Word
- Klik menu 'Open' pada tab kiri atas
- Cari lokasi penyimpanan file yang tidak bisa dibuka > klik file tersebut
- Sebelum membuka file, ubah pengaturan 'Buka' di bagian kanan bawah. Cukup klik dan pilih 'Open and Repair' pada menu dropdown
- Klik 'Open' untuk membuka aplikasi.
- Tunggu hingga proses recovery selesai.
Langkah di atas adalah fitur default yang disediakan Microsoft Word guna mengatasi kerusakan file. Dokumenmu akan otomatis terbuka jika perbaikan berhasil.
3. Cara mengatasi file Word yang tidak bisa dibuka dengan fitur 'Text from File'
Jika kerusakan file tidak bisa diperbaiki dengan fitur bawaan Microsoft Word, maka kamu bisa coba mengakalinya dengan fitur 'Text from File'. Sederhananya, fitur 'Text from File' memungkinkanmu menyisipkan teks atau konten dari dokumen lain pada dokumen baru. Begini caranya:
- Jalankan aplikasi Microsoft Word
- Buka dokumen baru
- Letakkan kursor di halaman tulisan > klik menu 'Insert' atau 'Sisipkan' di bagian atas
- Temukan menu 'Objek'. Kamu bisa menemukannya di kelompok yang sama dengan Word Art, Kotak Text, dan sebagainya
- Buka dropdown dan pilih opsi 'Text from File'
- Pilih file Word yang tidak bisa dibuka.
Jika berhasil, tulisan ataupun konten pada file Word yang tidak bisa terbuka akan tersisip atau masuk secara otomatis. Cara ini bisa jadi opsi ketika file milikmu sama sekali tidak bisa di-restore.
4. Menggunakan fitur 'Advanced Option'
Editor’s picks
Fitur ini bisa jadi opsi pilihan guna membantumu mengatasi file Word yang tidak bisa dibuka. Sayangnya, fitur 'Advanced Option' hanya tersedia untuk dokumen yang dibuat dengan Microsoft Word 2016.
Adapun cara memanfaatkan fitur bawaan Microsoft Word ini sebagai berikut:
- Jalankan aplikasi Microsoft Word
- Pada menu atas, pilih 'View' > klik opsi 'Draft'
- Klik menu 'File' > pilih 'Options' > klik opsi 'Advance'
- Gulir ke bawah sampai menemukan opsi 'Show Document Content'
- Bubuhkan centang pada checkbox opsi 'Show Picture Placeholders' dan 'Use Draft Front in Draft' and 'Outline Views'
- Selesai, kamu bisa coba membuka dokumen yang sebelumnya tidak bisa dibuka.
Baca Juga: Cara Membuat Halaman di Word untuk Skripsi dan Makalah
5. Cara mengatasi file Word yang tidak bisa dibuka dengan fitur 'Safe Mode' dan mematikan add-ons
Add-ons yang ditambahkan pada Microsoft Word bisa menjadi alasan aplikasi tidak bisa berjalan dengan maksimal karena terlalu berat. Oleh karena itu, membuka Microsoft Word pada 'Safe Mode' atau mematikan add-ons bisa jadi salah satu cara untuk mengatasinya.
Jika kamu menggunakan versi Windows, maka safe mode di Microsoft Word bisa dengan mudah diakses. Caranya:
- Buka kotak pemanggil atau 'Run' dengan memencet tombol Windows + R
- Ketik 'exe /safe' > klik 'OK'
- Microsoft Word akan otomatis terbuka tanpa add-ins atau fitur pihak ketiga yang pernah kamu pasang, seperti Mendeley
- Impor file Word yang tidak bisa kamu buka sebelumnya.
Mematikan add-ons pada Microsoft Word hanya akan menonaktfikan fitur tambahan. Fungsi dasar Microsoft Word tetap berjalan normal. Kamu juga bisa mematikan add-ons secara manual melalui pengaturan aplikasi Microsoft Word versi apapun. Caranya:
- Jalankan aplikasi Microsoft Word
- Klik 'File' di bagian kiri atas > 'Opsi' > 'Add-in' pada Microsoft atau klik 'Word' > 'Preferensi' > 'Add-In yang lambat dan nonaktif'
- Pilih add-in yang ingin dinonaktifkan atau dihilangkan secara permanen
- Klik 'OK' untuk melakukan penyimpanan.
Add-ons tidak lagi terlihat di menu Microsoft Word. Kamu bisa mengaktifkannya kembali setelah berhasil membuka file Word yang tidak bisa dibuka.
6. Menggunakan aplikasi pihak ketiga
Jika file Word masih tetap tidak bisa dibuka menggunakan fitur default Microsoft Word, maka tidak ada salahnya memanfaatkan aplikasi pihak ketiga. Hanya saja, kamu perlu berhati-hati saat memilih dan mengunduh aplikasi. Pasalnya, tidak banyak aplikasi yang tersedia secara gratis. Salah-salah kamu justru mengunduh file yang berisi malware atau virus.
Beberapa aplikasi yang bisa digunakan untuk memperbaiki file Word yakni:
- Kernel Word Repair Software
- EaseUS File Repair Tool
- Disk Internals Word Recovery
7. Menggunakan Microsoft Word dengan versi berbeda
Opsi terakhir yang bisa kamu coba untuk mengatasi file yang tidak bisa dibuka adalah dengan mengaksesnya melalui aplikasi Microsoft Word versi lain. Gunakan device teman atau orang lain yang memiliki versi berbeda dari milikmu. Bisa juga dilakukan melalui ponsel jika kamu enggan meng-install aplikasi baru.
Jika file Word masih belum bisa dibuka, bisa jadi dokumen tersebut telah rusak akibat malware atau proses penyimpanan kurang sempurna. Solusi terbaik saat mengalami hal ini adalah dengan meminta ulang file atau membuatnya kembali.
Mengusahakan mengakses dokumen dengan cara mengatasi file Word yang tidak bisa dibuka memang sedikit rumit. Maka dari itu, pastikan selalu menyimpan dokumen dengan teliti untuk menghindari hal tersebut. Selain itu, hindari menutup aplikasi secara tiba-tiba tanpa mematikannya dengan benar guna menghindari kerusakan file. Selamat mencoba!
Baca Juga: Cara Membuat Daftar Isi Otomatis di Microsoft Word