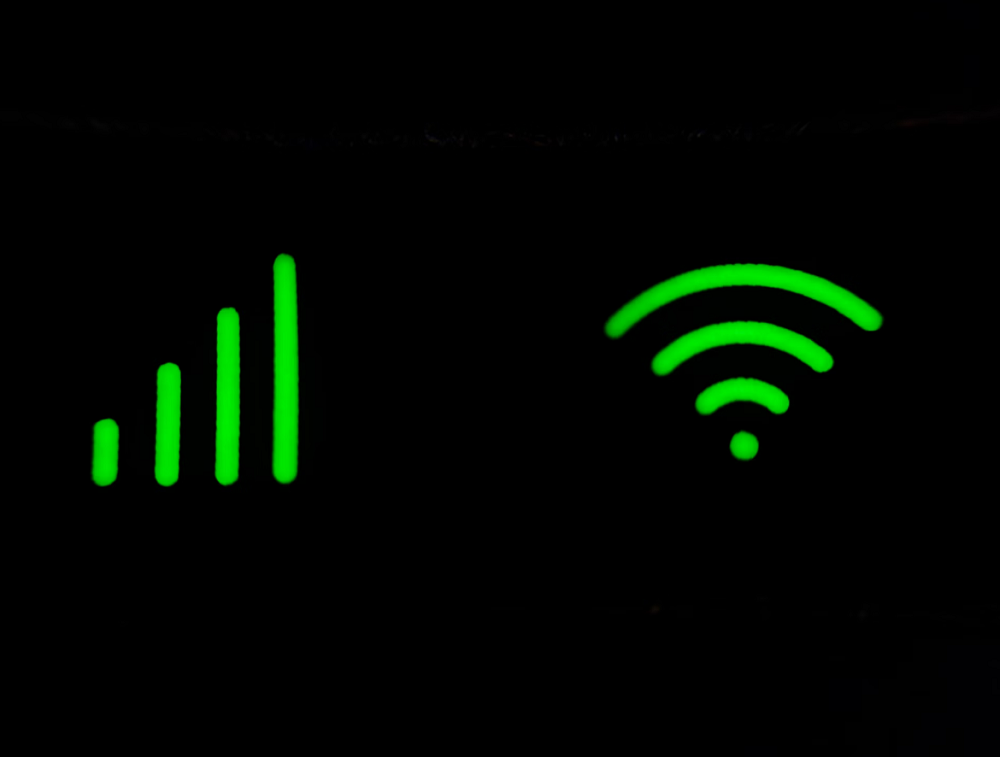5 Cara Menggunakan Hotspot Wi-Fi di Perangkat Windows 10
 ilustrasi tenologi (unsplash.com/Windows)
ilustrasi tenologi (unsplash.com/Windows)
Follow IDN Times untuk mendapatkan informasi terkini. Klik untuk follow WhatsApp Channel & Google News
Komputer atau laptop yang kamu gunakan bisa menjadi hotspot nirkabel. Fitur ini memungkinkan orang lain untuk menggunakan koneksi internet yang sedang kamu gunakan. Kamu bisa mengaktifkan fitur ini melalui berbagai macam cara.
Sistem operasi Windows memiliki dua metode yang terintegrasi untuk menjadikan perangkat sebagai hotspot Wi-Fi, yaitu dengan menggunakan aplikasi bawaan dan aplikasi pihak ketiga. Berikut cara menggunakan hotspot Wi-Fi untuk perangkat Windows.
1. Windows 10 Hotspot
Cara ini bisa digunakan jika kamu memiliki koneksi eternet kabel. Untuk mengaktifkannya, tekan tombol Windows + Q dan ketik mobile hotspot dalam kolom pencarian. Kemudian pilih jaringan yang paling cocok.
Cara lain yang bisa kamu lakukan, buka Setting > Network & Internet > Mobile hotspot. Di sini, kamu bisa memilih dari mana kamu akan membagikan koneksi internet yang akan dibagikan.
2. Menggunakan Command Line
Kamu bisa menggunakan Command Line untuk mengaktifkan dan menonaktifkan hotspot Wi-Fi menggunakan koneksi kabel. Tekan tombol Windows + X untuk membuka menu Start. Kemudian pilih Command Prompt untuk membuka jendela baru.
Masukan perintah berikut:
netsh wlan set hostednetwork mode=allow ssid=AdHoc key=password
Kemudian jalankan perintah berikut untuk memulai jaringan:
netsh wlan start hostednetwork
Setelah itu, tekan tombol Windows + Q, masukkan view network connection dalam kotak pencarian, dan pilih jaringan yang paling cocok. Klik kanan koneksi eternet kamu dan pilih Properties, kemudian Sharing tab.
Klik kotak di sebelah Allow other Internet users to connect through this computers Internet connection, lalu ubah Home networking connection, masukan hotspot yang baru saja kamu buat, kemudian tekan OK.
Editor’s picks
3. Gunakan batch file
Jika kamu akan menggunakan jaringan hotspot ini secara rutin, kamu bisa membuat batch file untuk membuat proses pengaktifannya otomatis. Buka dokumen text yang baru dan masukan ini:
Setelah itu, ubah SSID dan kunci yang kamu pilih, lalu simpan file text tersebut ke desktop kamu. Sekarang, ubah ekstensi file dari .txt ke .bat untuk membuat batch file.
Baca Juga: 6 VPN Terbaik untuk Windows 2022, Aman dan Cepat!
4. Baidu Hotspot
Terlepas dari fungsi perangkat hotspot Windows 10 yang terintegrasi dengan baik, ada beberapa aplikasi pihak ketiga gratis yang bisa kamu coba. Salah satunya adalah Baidu Hotspot. Aplikasi ini menghadirkan beberapa fitur lanjutan yang bisa kamu dapatkan dengan gratis.
Dengan perpaduan fitur dasar dan lanjutan, Baidu Hotspot bisa menjadi pilihan yang sangat ideal jika kamu ingin mengaktifkan fitur hotspot menggunakan pihak ketiga. Aplikasi ini akan menghubungkan jaringan ke berbagai perangkat serta menampilkan transfer file langsung ke perangkat yang terhubung.
5. Connectify
Alternatif aplikasi pihak ketiga yang bisa kamu gunakan Connectify. Ini merupakan salah satu perangkat lunak hotspot Wi-Fi paling mudah dan paling intuitif untuk digunakan. Dengan fitur dan kemudahan yang ditawarkan, aplikasi ini bisa menjadi solusi untuk penggunaan sehari-hari.
Kamu bisa membagikan koneksi kabel sebagai hotspot, atau membagikan jaringan nirkabel ke perangkat lain. Jika kamu ingin beralih ke versi PRO atau MAX, kamu akan bisa membagikan jaringan 3G atau 4G LTE ke orang-orang terdekat.
Sekarang kamu sudah tahu cara menggunakan fitur hotspot Wi-Fi di perangkat Windows 10. Baik itu menggunakan perangkat lunak bawaan atau aplikasi pihak ketiga, cara-cara di atas bisa menjadi solusi saat kamu ingin membagikan jaringan ke orang lain. Selamat mencoba!
Baca Juga: 6 Fitur Tersembunyi Windows 11, Memudahkan Hidupmu!