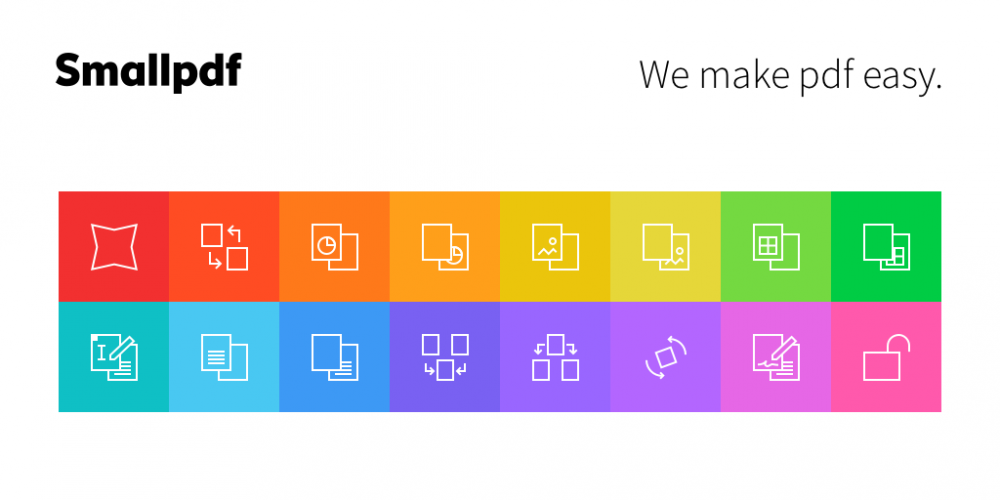4 Cara Agar PDF Tidak Bisa Dicopy
 ilustrasi PDF (pexels.com/bongkarn thanyakij)
ilustrasi PDF (pexels.com/bongkarn thanyakij)
Follow IDN Times untuk mendapatkan informasi terkini. Klik untuk follow WhatsApp Channel & Google News
PDF (Portable Document Format) merupakan salah satu format file yang banyak digunakan orang guna menyimpan data. Data yang disimpan dalam bentuk PDF bisa berupa informasi pribadi, keuangan, masalah pekerjaan, dan lain-lain.
Maka harus dipastikan bahwa data yang disimpan dalam bentuk PDF dapat terlindungi dengan baik. Selain itu, PDF juga merupakan salah satu format yang sangat umum digunakan oleh banyak orang karena ringkas dan bisa melindungi data dari penyalinan yang dilakukan pihak lain.
Tidak perlu khawatir terhadap hal-hal tidak menyenangkan tersebut. Pasalnya, kamu dapat mengunci dan memproteksi file PDF sepenuhnya. Hal ini dilakukan untuk mencegah pengeditan, penyalinan informasi, serta pembatasan aktivitas lain seperti mencetak, mengomentari, bahkan menambahkan halaman pada file yang ada.
Untuk mengunci file PDF agar tidak bisa di-copy, kamu bisa melakukannya dengan dua metode, yakni online dan offline. Berikut adalah cara agar file PDF tidak bisa di-copy.
Cara Mengunci dan Memproteksi Dokumen di SmalPDF (online)
Kamu bisa mengunci file PDF kamu secara online di beberapa situs. Nah untuk kamu yang ingin memproteksi file melalui situs smallpdf.com bisa coba langkah di bawah, ya:
- Kunjungi website smallpdf.com kemudian drag atau seret file PDF hingga terletak pada kolom yang ditandai dengan tulisan "or drop PDF here".
- Klik opsi "Convert entire pages" kemudian klik "Choose option".
- Tunggu beberapa saat untuk SmallPDF memproses konversi dokumen kamu. Perlu diingat bahwa lamanya proses tergantung besarnya dokumen.
- Setelah siap, klik "Continue in: JPG to PDF"
- Klik "Convert" pada bagian atas dan tunggu PDF diproses
- Download file PDF yang sudah siap dan klik "Protect PDF" di bagian "Tools".
- Drag dan drop file PDF pada bagian kotak yang disediakan.
- Masukkan kata sandi yang kamu inginkan dan tekan "Encrypt PDF".
- Jika sudah, klik "Download" untuk mengambil file PDF kamu yang sudah diproteksi.
- Kini dokumen PDF yang sudah diproteksi sudah siap.
Cara Memproteksi PDF dengan PDF-XChange Viewer
Cara selanjutnya adalah lewat PDF-XChange Viewer. Untuk lebih detailnya, kamu bisa coba cara di bawah ini, ya:
- Pastikan kamu sudah mengunduh PDF-XChange Viewer.
- Buka file PDF yang ingin kamu proteksi menggunakan PDF-XChange Viewer.
- Pada tab bagian "File", klik "Document Properties". Kamu juga bisa menggunakan shortcut dengan menekan tombol shortcut CTRL + D.
- Jika sudah, akan muncul pilihan pada tab "Categories" kemudian klik "Password Security".
- Setelah itu akan muncul beberapa bagian. Pertama, centang bagian "Required a password to open the document" dan isi password agar PDF hanya bisa dibuka dengan password.
- Kemudian, centang bagian "Required a password to change permission for the document" agar saat pengaturan izin file PDF diubah, kamu diminta memasukkan password.
- Jika kamu ingin dokumen PDF tidak bisa di-print, maka pilih "Not Allowed" pada bagian "Printing Allowed".
- Jika kamu ingin dokumen PDF tidak bisa diubah, maka pilih "Not Allowed" pada bagian "Changing Allowed".
- Hilangkan centang pada bagian "Enable copying of text, images, and other content" agar dokumen PDF baik teks ataupun gambar tidak bisa di-copy.
- Centang bagian "Enable text access for screen reader devices for the visually impaired" jika ingin mengaktifkan akses teks untuk perangkat pembaca layar untuk tuna netra.
- Jika semua bagian sudah, maka klik "Ok" dan jangan lupa untuk menyimpan file PDF.
Editor’s picks
Cara Memproteksi PDF dengan Adobe Acrobat Pro (Premium)
Proteksi PDF melalui Adobe Acrobat Pro hanya bisa dilakukan dengan versi berbayarnya. Dilansir Adobe, berikut adalah langkah-langkahnya:
- Pastikan kamu memiliki Adobe Acrobat versi berbayar. Karena kamu tidak dapat mengedit PDF (termasuk menambahkan kata sandi ke dalamnya) jika menggunakan Adobe Reader gratis.
- Buka PDF kamu di Adobe Acrobat. Klik "File" di sudut kiri atas, klik "Open", pilih PDF kamu, dan klik "Open" di sudut kanan bawah jendela.
- Klik menu "View" yang berada di bagian atas jendela Adobe Acrobat, lalu akan muncul menu-menu lainnya dan pilih "Tools" hingga pilihan lainnya muncul.
- Pilih menu "Protection" dan klik "Open".
- Klik "Encrypt", kamu akan menemukannya di bagian tengah lalu pilih "Encrypt with Password", setelahnya halaman opsi enkripsi akan terbuka.
- Centang kotak bagian "Require a password to open this document" yang berada di bagian bawah judul "Document Open". Ini untuk meminta teks kata sandi menjadi tersedia.
- Masukan kata sandi dan ketikkan kata sandi yang ingin kamu gunakan ke dalam kolom teks "Document Open Password".
- Pilih tingkat kompatibilitas dengan klik kotak bagian "Compability", lalu klik versi minimum Adobe Acrobat yang kamu inginkan agar file tersebut kompatibel.
- Centang kotak "Encrypt all document contents" pada di bagian "Option", ini akan mencegah seseorang untuk dapat mengekstrak informasi dari PDF.
- Klik "OK" pada bagian bawah halaman kemudian masukan kembali kata sandi saat diminta.
- Setelah memasukkan kata sandi dokumen, pilih "OK". Ini akan mengonfirmasi perubahan kamu dan menerapkan kata sandi ke PDF.
- Kini kamu harus memasukkan kata sandi tersebut setiap kali kamu ingin membuka dan melihat PDF.
Cara Memproteksi PDF dengan Nitro Pro (Premium)
Untuk dapat memproteksi file PDF, kamu harus memastikan bahwa kamu memiliki akses premium Nitro Pro. Jika kamu memilikinya, maka dapat memproteksi dokumen PDF sehingga tidak bisa di-copy atau diubah. Berikut adalah langkah-langkahnya.
- Pastikan kamu memiliki aplikasi Nitro Pro Premium.
- Buka file PDF menggunakan Nitro Pro, kemudian klik "File" lalu pilih "Document Properties". Cara lainnya bisa dengan menekan tombol shortcut CTRL + D.
- Pilih tab "Security" di dalam "Document Properties" dan pilih metode "Password security" pada bagian "Security method".
- Pada tampilan berikutnya akan muncul berbagai pilihan. Centang bagian "Required a password to open the document" dan masukkan password yang kamu inginkan untuk membuka PDF nantinya.
- Centang juga bagian "Required a password to change security settings and access specific" dan masukkan password untuk mengubah pengaturan ijin dokumen PDF.
- Pilih "None" pada bagian "Printing Allowed" jika kamu ingin PDF tidak bisa di-print nantinya.
- Pilih "None" pada bagian "Changing Allowed" jika kamu ingin PDF tidak bisa diubah.
- Centang bagian "Enable copying of text, images, and other content" supaya isi dokumen PDF baik teks ataupun gambar tidak bisa di-copy.
- Centang bagian "Enable text access for screen reader devices for the visualli impaired" untuk mengaktifkan akses teks untuk perangkat pembaca layar untuk tuna netra.
- Perlu diingat bahwa password untuk membuka dokumen dan password untuk mengubah pengaturan izin dokumen tidak boleh sama.
- Setelah semua bagian diikuti, maka pemberian proteksi pada PDF sudah selesai.
Nah itu tadi adalah 4 cara yang bisa kamu coba untuk melindungi file PDF agar tak bisa sembarang di-copy. Menurutmu, cara mana nih yang paling mudah?
Penulis: Alya Madani
Baca Juga: 7 Situs Kompres PDF Berkualitas Terbaik, Cepat dan Mudah!