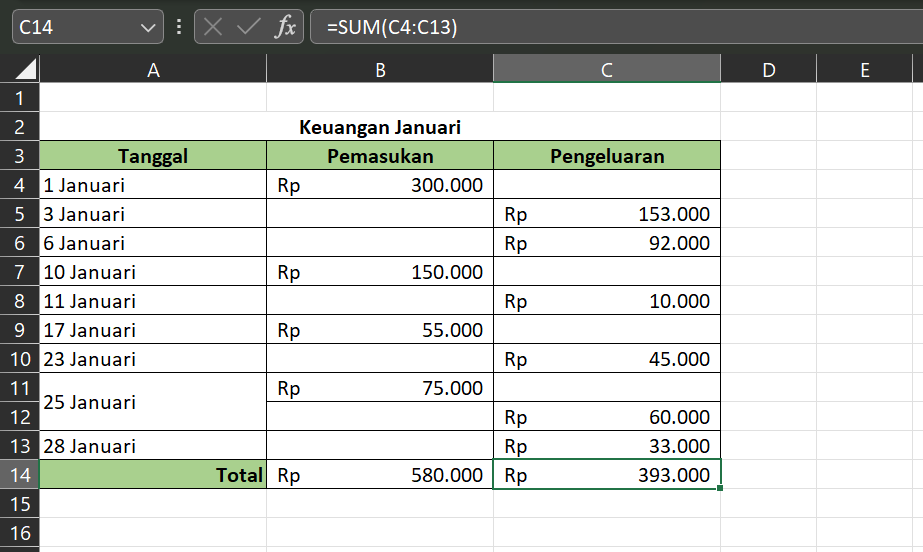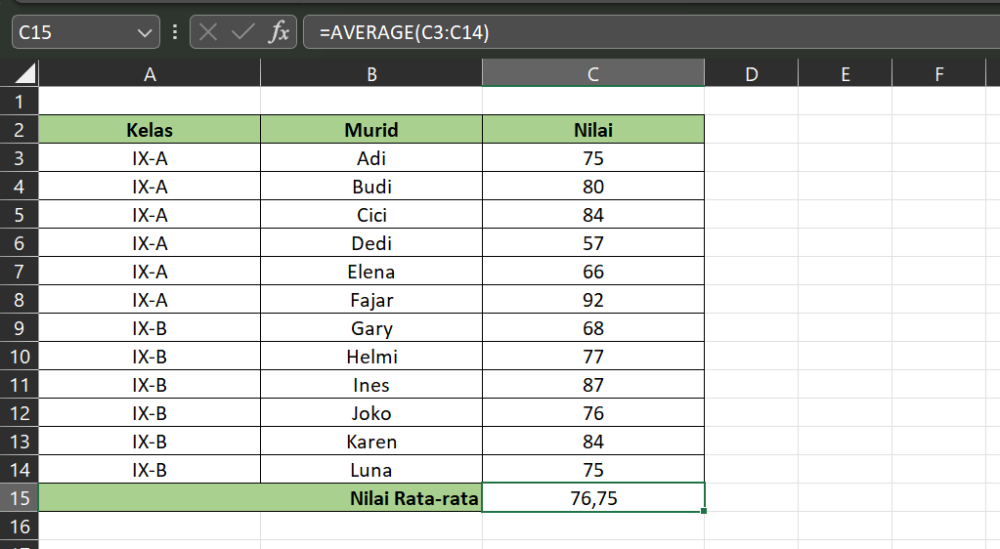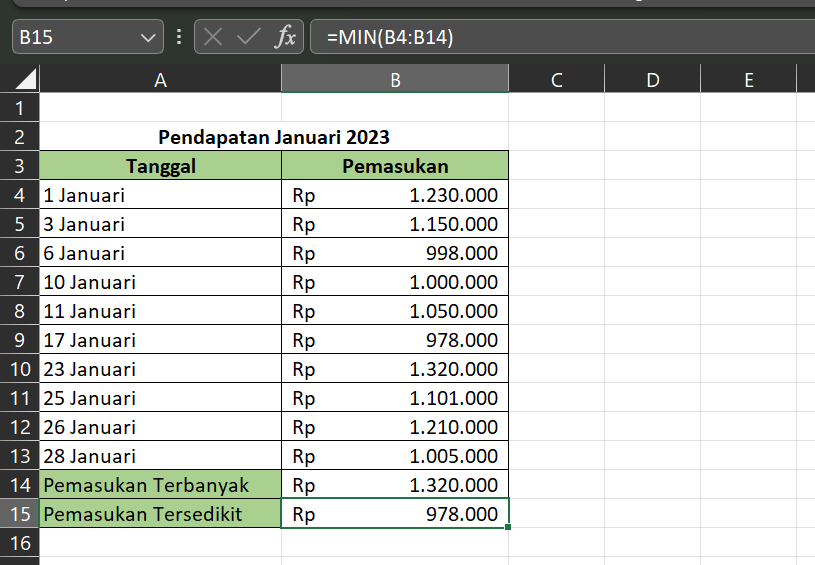5 Rumus Excel Mudah yang Harus Diketahui, Berguna Banget!
 ilustrasi menggunakan laptop (pexels.com/Andrea Piacquadio)
ilustrasi menggunakan laptop (pexels.com/Andrea Piacquadio)
Follow IDN Times untuk mendapatkan informasi terkini. Klik untuk follow WhatsApp Channel & Google News
Microsoft Excel selalu identik dengan orang-orang kantoran. Padahal, bukan hanya mereka saja yang bisa memanfaatkan program tersebut. Guru-guru bisa menggunakannya untuk mengolah data para siswa. Pedagang bisa memanfaatkan Excel untuk kemudahan mencatat hasil dagang. Bahkan program ini bisa dimanfaatkan pelajar salah satunya untuk tempat mereka mencatat keuangan mereka.
Tidak perlu mengetahui rumus Excel yang rumit untuk memanfaatkan program ini. Cukup gunakan lima rumus Excel berikut, kamu bakal merasakan kemudahan terutama dalam bekerja, belajar, atau berbisnis. Yuk, terapkan!
1. Rumus SUM
Apa salah satu fungsi Excel yang paling sering digunakan? Yap, Excel sering digunakan untuk mencatat keuangan atau segala hal yang berhubungan dengan angka. Akan ada kalanya kamu perlu menjumlahkan angka-angka tersebut. Ketika waktu itu tiba, rumus SUM bisa menjadi penyelamat.
Rumus ini dapat membantumu menjumlahkan angka dalam berbagai cell atau sel secara cepat. Hal yang perlu kamu lakukan pertama kali adalah mengetik “=SUM(“. Kemudian, pilih sel-sel berisi angka yang ingin kamu jumlahkan. Kamu dapat memisahkan sel dengan mengetik “;”. Setelah semua angka terpilih, tambahkan “)” kemudian tekan enter. Angka-angka tersebut akan secara otomatis terjumlahkan.
2. Rumus AVERAGE
Sekarang kamu sudah tahu cara menjumlahkan angka-angka. Bagaimana jika kamu ingin mencari nilai rata-rata sesuatu? Kamu bisa saja menggunakan rumus SUM untuk mencari tahu jumlah nilainya kemudian membaginya dengan kuantitas nilai tersebut. Namun, jika kamu ingin mencari nilai rata-rata dengan cepat, kamu bisa memanfaatkan rumus AVERAGE.
Ketik “=AVERAGE(“ kemudian pilih sel-sel dengan angka-angka yang kamu perlukan. Kemudian, ketik tutup kurung dan tekan enter. Excel secara otomatis akan memberikan nilai rata-rata dari angka-angka tersebut. Jika kamu mengubah satu angka saja dari sebuah sel, maka rata-rata itu juga akan secara otomatis berubah. Jadi, kamu tidak perlu lagi memasukan rumus itu dari awal setelah melakukan perubahan.
3. Rumus MAX
Editor’s picks
Bayangkan ini: kamu adalah seorang pedagang yang ingin mencari tahu pendapatan terbesarmu dalam satu bulan penjualan. Namun, selama satu bulan itu tercatat ada puluhan penjualan. Membandingkan puluhan angka-angka itu satu persatu untuk mencari angka terbesar pastinya akan memakan banyak waktu. Itulah mengapa kamu harus menggunakan rumus MAX.
Hal yang pertama kali harus kamu lakukan adalah mengetik “=MAX(“. Kemudian pilih semua angka yang ingin kamu bandingkan. Terakhir, seperti biasa, tambahkan tutup kurung dan tekan enter. Nantinya kamu akan melihat angka tertinggi dari angka-angka yang sudah kamu pilih itu.
4. Rumus MIN
Setelah menemukan angka tertinggi dalam penjualan, kamu perlu tahu juga cara mencari angka terendah. Excel juga memiliki rumus untuk membantumu mencarinya dengan cepat. Rumus itu adalah rumus MIN.
Cara menggunakannya hampir sama dengan rumus MAX. Kamu hanya perlu mengetik “=MIN(“, pilih angka-angka yang dibutuhkan, ketik “)”, kemudian enter. Secara otomatis, Excel akan menunjukkan angka terendah dari semua angka-angka yang telah kamu pilih.
5. Rumus IF
Jika tadi kamu membayangkan diri sebagai seorang pedagang, sekarang bayangkanlah dirimu sebagai seorang guru. Kamu baru saja mengecek nilai puluhan anak dalam ujian Bahasa Indonesia. Siswa harus mendapat nilai di atas 75 agar dapat dinyatakan lulus ujian. Kamu perlu mengetahui siapa saja yang lulus dan yang tidak.
Mengecek nilai siswa satu persatu pastinya merepotkan. Karenanya, kamu bisa memanfaatkan kehadiran rumus IF. Pertama-tama, ketik “=IF(“. Kemudian pilih sel nilai seorang murid dan tambahkan “>75,”Lulus”,”Tidak Lulus”). Melalui rumus itu, kamu meminta Excel untuk memberi label “Lulus” bagi siswa yang mendapat nilai di atas 75 dan “Tidak Lulus” bagi yang nilainya kurang dari 75.
Mengetahui rumus-rumus mendasar di Excel bisa membawa banyak kemudahan bagi penggunanya. Semoga daftar rumus Excel di atas dapat membantu memudahkan pekerjaanmu, ya. Selamat mencoba!
Baca Juga: Rumus-Rumus Excel yang Perlu Kamu Kuasai, Wajib Catat!
IDN Times Community adalah media yang menyediakan platform untuk menulis. Semua karya tulis yang dibuat adalah sepenuhnya tanggung jawab dari penulis.