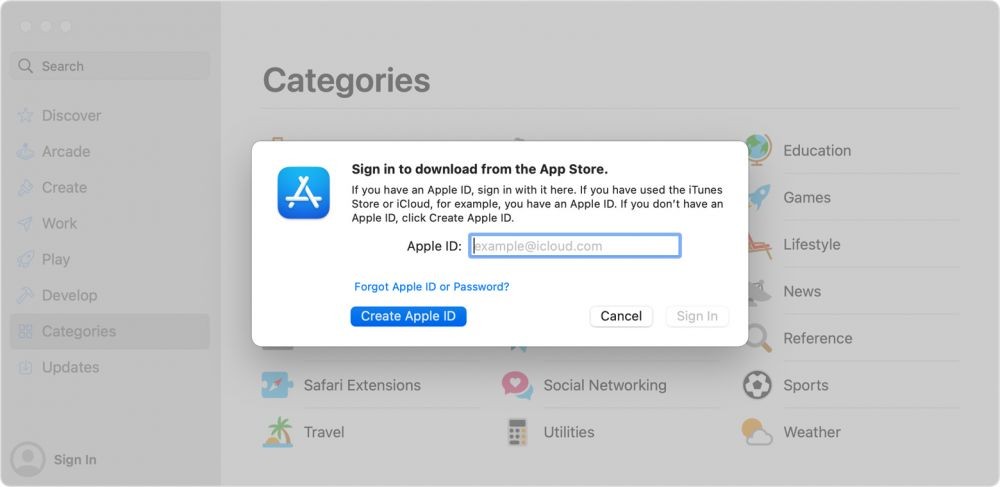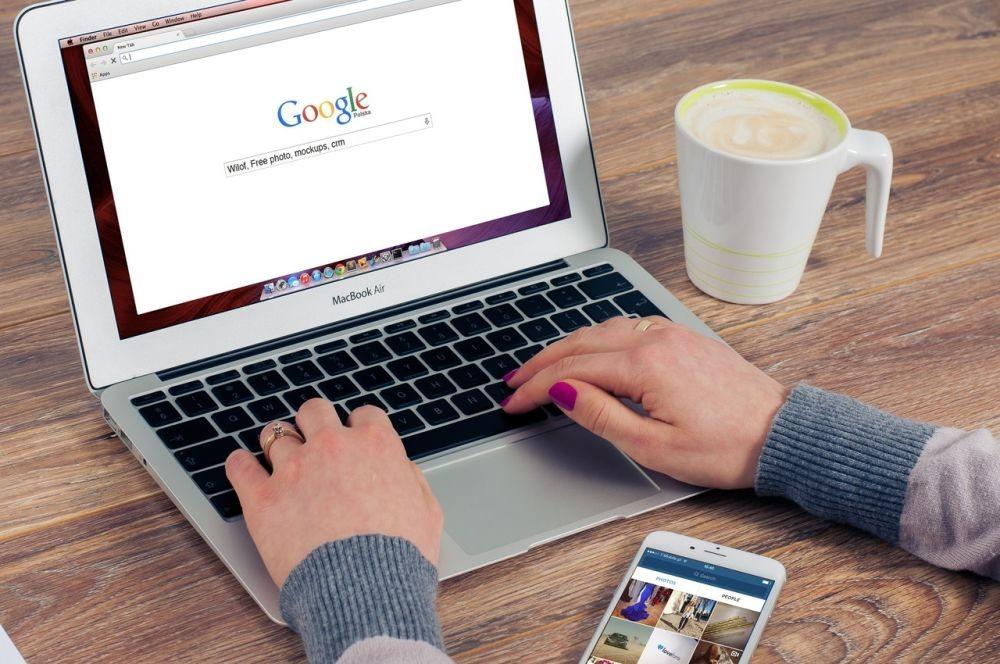7 Masalah yang Kerap Dihadapi Pengguna Baru MacBook dan Solusinya
 ilustrasi MacBook Air M2 (unsplash.com/James Yarema)
ilustrasi MacBook Air M2 (unsplash.com/James Yarema)
Follow IDN Times untuk mendapatkan informasi terkini. Klik untuk follow WhatsApp Channel & Google News
Sistem operasi komputer yang baru selalu sulit dinavigasi, begitu juga dengan macOS. Jika kamu baru beralih dari Windows ke macOS, kamu mungkin harus belajar dari awal bagaimana bekerja dengan menggunakan macOS.
Kendati pada umumnya mudah untuk menyesuaikan diri dengan macOS, tetapi masih banyak masalah yang akan dihadapi para pengguna baru. Sebagian besar berasal dari perbedaan desain. Di sini, kita akan menguraikan beberapa masalah yang banyak dihadapi pengguna baru dan bagaimana cara menyelesaikannya.
1. Membuat dan masuk ke ID Apple
Kamu perlu ID Apple untuk menikmati fitur semua perangkat Apple, termasuk MacBook. Kamu juga memerlukannya jika ingin mengunduh aplikasi dari App Store atau menggunakan iCloud. Banyak pengguna MacBook tidak memahami pentingnya membuat ID Apple dan melewatkan semua fitur yang ditawarkan.
Kamu bisa membuat ID Apple saat pertama kali mengatur MacBook. Namun, jika kamu melewatkannya, kamu masih bisa mengikuti petunjuk berikut untuk melakukannya:
- Klik logo Apple dan buka System Settings.
- Di panel kiri, kamu akan menemukan opsi Sign in with your Apple ID di bagian atas.
- Jika kamu sudah memiliki ID Apple, ketik email di kotak input, klik Next, dan ikuti petunjuk.
- Jika kamu belum memiliki ID Apple, klik Create Apple ID di kiri bawah dan ikuti petunjuk.
2. Mengunduh aplikasi di luar App Store
App Store adalah tempat paling aman untuk mengunduh aplikasi di perangkat Apple. Sayangnya, tidak semua aplikasi tersedia di sana. Misalnya, jika kamu ingin menginstal Google Chrome, kamu harus mengunduhnya dari situs web Chrome, bukan dari App Store. Sayangnya, menginstal aplikasi dari luar App Store tidak selalu mudah di MacBook.
Secara default, MacBook hanya memungkinkan pengguna mengunduh aplikasi dari App Store dan pengembang yang teridentifikasi. Saat mencoba memasang aplikasi dari pengembang yang tidak dikenal, kamu akan mendapatkan notifikasi peringatan. Kabar baiknya, kamu masih bisa menginstal aplikasi dengan mengikuti langkah-langkah berikut:
- Klik logo Apple pada bilah menu dan klik System Settings.
- Pilih Privacy & Security, gulir ke bawah, dan klik Security.
- Pilih Open Anyway.
3. Membiasakan diri dengan Trackpad
Salah satu fitur yang membuat pengguna MacBook baru sulit beradaptasi adalah trackpad. Kamu mungkin menemukan bahwa trackpad pada MacBook sangat membingungkan jika dibandingkan dengan laptop Windows.
Namun, setelah mempelajari gestur trackpad, kamu akan merasa bahwa MacBook sangat nyaman digunakan. Kamu dapat mempelajari gestur MacBook dengan menonton video YouTube atau melihat situs Apple. Kamu juga bisa mengatur ulang trackpad dengan langkah berikut:
- Klik logo Apple, pilih System Preferences.
- Klik Trackpad.
- Atur gestur trackpad sesuai kebutuhanmu.
Baca Juga: 7 Software Terbaik untuk Tingkatkan Performa Hard Disk di Windows
Editor’s picks
4. Tidak ada tombol Windows
Kamu tidak akan menemukan tombol Windows pada keyboard MacBook, dan ini terkadang membuat frustrasi. Namun, kamu tidak perlu khawatir, ada banyak hal yang ditawarkan MacBook untuk menggantikan fungsi tombol Windows.
Misalnya, Launchpad untuk melihat semua aplikasi. Akses Spotlight dengan menekan Cmd + (Spasi), lalu mulailah mengetik istilah penelusuran.
5. Mengambil screenshot
Mengambil tangkapan layar di MacBook sebenarnya sederhana, tetapi mungkin dirasa tidak mudah bagi pengguna MacBook baru. Meskipun tidak memiliki tombol Print Screen, tetapi kamu dapat menggunakan pintasan papan ketik untuk mengambil tangkapan layar:
- Cmd + Shift + 3: Mengambil screenshot seluruh layar.
- Cmd + Shift + 4: Mengambil screenshot sebagian layar.
- Cmd + Shift + 5: Opsi untuk mengambil tangkapan layar atau merekam layar.
6. Menggunakan tombol Command
Di PC Windows, kamu banyak menggunakan tombol Ctrl. Misalnya, Ctrl + C untuk menyalin sesuatu, Ctrl + V untuk menempelkannya, Ctrl + S untuk menyimpan, dan sebagainya. Namun, kamu akan mendapati bahwa pintasan ini tidak berfungsi di MacBook. Itu karena tombol Command (Cmd) di MacBook memiliki fungsi yang sama dengan tombol Ctrl di PC Windows.
Kamu juga akan sadar bahwa tidak ada tombol Alt di MacBook. Sebagai gantinya, kamu bisa menggunakan tombol Option.
7. Bingung saat menggunakan Finder
Kamu mungkin merasa tersesat karena MacBook tidak memiliki akses ke File Explorer seperti Windows. Padahal, MacBook memiliki fitur yang setara dengan File Explorer, yaitu Finder.
Finder digunakan untuk mengelola file atau folder di MacBook. Finder dan File Explorer menawarkan fungsi serupa untuk mengelola file di sistem, meskipun mungkin tampak berbeda pada awalnya.
Di Finder, kamu akan menemukan folder utama, yang meliputi Desktop, Download, Recents, dan sebagainya di panel kiri. Kamu juga bisa menggunakan file dengan cara yang sama seperti di File Explorer.
Bagi sebagian orang, menggunakan MacBook untuk pertama kali bisa membuat frustrasi. Bahkan, kamu mungkin sering mengalami masalah pada awalnya. Namun, tidak perlu khawatir. Seiring berjalannya waktu, kamu akan mampu beradaptasi dan menggunakan MacBook dengan nyaman.
Baca Juga: Cara Membersihkan Sampah di Laptop Windows dan Macbook