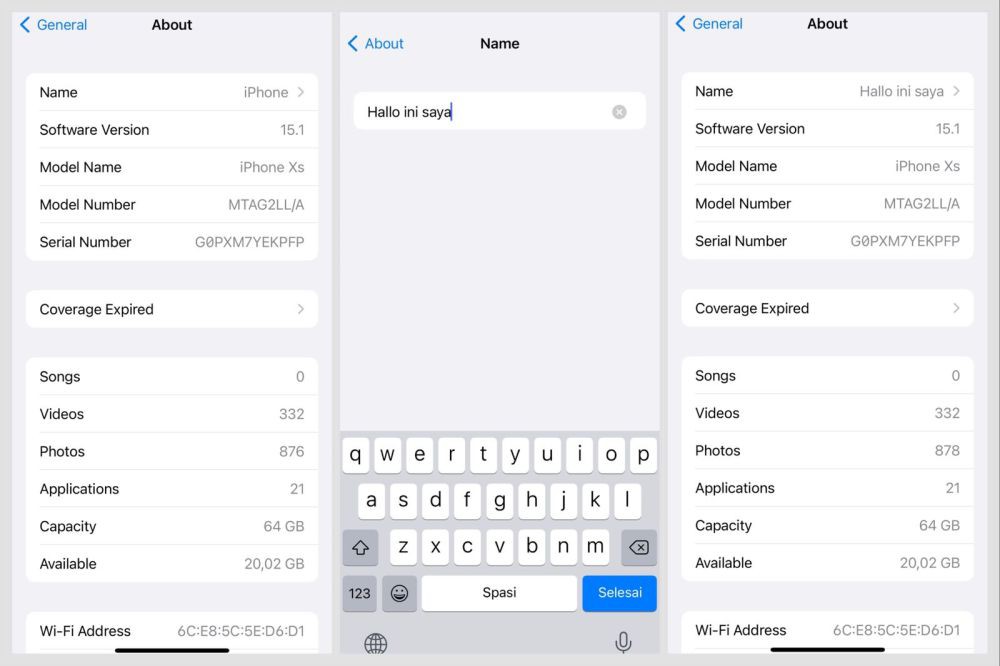Cara Ganti Nama Airdrop Melalui Perangkat Apple, Praktis!
 Ilustrasi logo Apple ( Unsplash.com/Bangyu Wang)
Ilustrasi logo Apple ( Unsplash.com/Bangyu Wang)
Follow IDN Times untuk mendapatkan informasi terkini. Klik untuk follow WhatsApp Channel & Google News
Apple sebagai salah satu perusahaan yang sangat terkenal di dunia karena punya ekosistem yang eksklusif. Apple yang terkenal dengan keistimewaan dalam perangkatnya memberikan beragam fitur eksklusif. Buat kamu pengguna produk Apple, pasti tidak asing lagi dengan istilah AirDrop.
AirDrop digunakan untuk membagikan file ke sesama perangkat Apple. Perangkat Apple akan mendeteksi terlebih dahulu keberadaan nama AirDrop sebelum mulai berbagi file. Nama AirDrop digunakan untuk mengenali perangkat Apple lain yang akan menerima kiriman file.
Nama AirDrop bisa diambil dari gabungan inisial Apple ID dan jenis perangkat Apple. Tenang, kamu bisa mengubah nama AirDrop sesuai keinginanmu dengan cukup mudah. Lantas, bagaimana cara ganti nama AirDrop di iPhone dan produk Apple yang lain? Simak penjelasan berikut ini.
Cara ganti nama AirDrop
Dilansir Support Apple, cara kerja AirDrop sama dengan Bluetooth dengan menghubungkan perangkat dalam jarak tertentu untuk membagikan data. Kegunaan fitur untuk membagikan file sesama perangkat Apple membuat kamu perlu mengganti nama AirDrop milikmu. Hal ini bertujuan supaya kamu bisa membedakan milik kamu dengan perangkat pengguna AirDrop lain yang berada di sekitarmu sehingga tidak terjadi kesalahan pengiriman data.
Cara mengganti nama AirDrop tidak sulit dilakukan dan dapat diganti melalui perangkat iPhone, MacBook, dan iPad. Berikut cara yang dapat kamu lakukan untuk mengganti nama AirDrop milikmu.
Baca Juga: 7 Perangkat Apple Terbaik yang Ditenagai Prosesor M1
1. Cara ganti nama AirDrop di iPhone
Editor’s picks
Cara mengganti nama AirDrop di iPhone yang dapat kamu lakukan melalui menu pengaturan dan masuk ke pilihan umum lalu menu About. Dilansir Apple Support, berikut ini cara mengganti nama AirDrop di iPhone.
- Buka iPhone dan pilih ikon gerigi roda untuk membuka menu ‘setting atau pengaturan’
- Kemudian, kamu pilih ‘general’ dan pilih ‘about’.
- Pada kolom ‘name’, ganti nama AirDrop iPhone lama kamu dengan yang baru.
2. Cara ganti nama AirDrop di iPad
Kamu juga bisa mengganti nama AirDrop melalui iPad. Cara ganti nama AirDrop di iPad hampir sama dengan di iPhone. Dilansir Apple Support, berikut ini cara mengganti nama AirDrop di iPad.
- Klik ikon gerigi untuk masuk ke menu ‘pengaturan’.
- Pilih opsi ‘umum’, lalu klik ‘mengenai’.
- Di bagian kolon ‘nama’ kamu dapat ganti nama AirDrop iPad lama dengan yang baru sesuai dengan keinginanmu.
3. Cara ganti nama AirDrop di Macbook
Seperti yang dijelaskan sebelumnya, fitur AirDrop juga tersedia untuk perangkat MacBook. Cara ganti nama AirDrop di MacBook sebagai berikut:
- Buka halaman depan MacBook dan pilih menu ikon Apple.
- Kemudian, pilih menu ‘system preferences’.
- Klik opsi ‘sharing’
- Pada kolom ‘computer name’, ganti nama AirDrop MacBook lama kamu dengan nama AirDrop yang baru.
- Selesai. Nama AirDrop kamu akan berganti sesuai pengaturan yang baru ditambahkan. Saat kamu akan membagikan file, nama AirDrop juga akan muncul dan terdeteksi.
Itu dia penjelasan tentang cara ganti nama AirDrop di pada perangkat Apple. Bagaimana mudah bukan mengganti nama AirDrop? Semoga penjelasan di atas dapat membantu kamu jika ingin mengganti nama AirDrop.