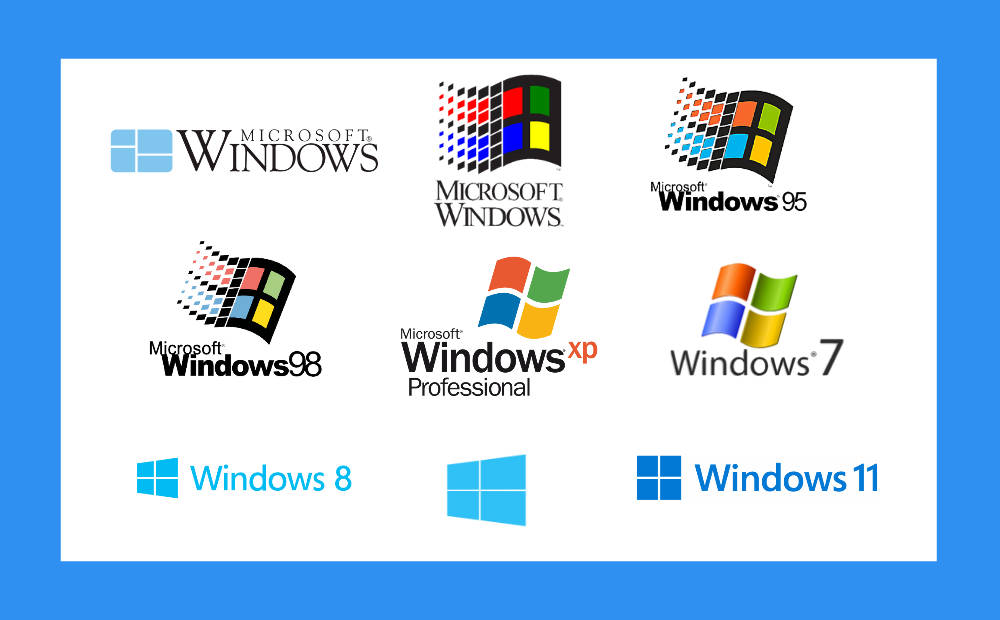Cara Mematikan Windows Auto-update dengan Cepat dan Mudah
 tampilan sistem operasi Windows 11 dari Microsoft (news.microsoft.com)
tampilan sistem operasi Windows 11 dari Microsoft (news.microsoft.com)
Follow IDN Times untuk mendapatkan informasi terkini. Klik untuk follow WhatsApp Channel & Google News
Windows adalah sistem operasi buatan Microsoft dan jadi salah satu produk paling populer di dunia. Nah, saat ini, Windows 10 menjadi sistem operasi yang banyak digunakan oleh pengguna PC dan laptop. Dengan mekanisme canggih yang masih tergolong mudah dioperasikan, Windows 10 telah sukses menjadi penerus Windows 7 dan Windows 8 serta menjadi jembatan ke Windows 11.
Nah, salah satu hal yang kerap kali ingin dilakukan oleh pengguna adalah menunda atau mematikan Windows auto-update. Apa kamu juga kebingungan melakukannya? Yuk, simak langkah-langkahnya di bawah ini.
Baca Juga: 5 Cara Mudah Atasi Masalah Instalasi Windows 11, Coba Aja
Cara mematikan auto-update di Windows 8.1, 10, dan 11
Di sini, kita akan melakukan beberapa langkah yang ada di Windows 8.1, 10, dan 11. Untuk produk lainnya, seperti Windows 8 ke bawah, penulis anggap sudah terlalu lama dan Microsoft pun telah menghentikan dukungannya. So, simak beberapa langkah untuk mematikan auto-update pada Windows di bawah ini.
Dilansir iSunshare, langkah mematikan auto-update pada Windows 8.1 (tidak berlaku di Windows 8.1 RT) adalah:
- Buka kolom pencarian di Windows atau tekan Windows+F dan lalu tik windows update di kolom tersebut.
- Pilih Setting atau Setelan di bawah kolom pencarian.
- Arahkan kursor dan klik Turn automatic updating on or off. Centang beberapa pilihan yang kamu kehendaki.
- Auto-update di Windows 8.1 sudah tidak aktif. Jika ingin mengaktifkannya kembali, kamu bisa lakukan langkah ini dari awal.
Editor’s picks
Nah, selain langkah di atas, auto-update Windows 8.1 juga bisa dilakukan dengan cara masuk ke Control Panel. Lalu, cari fitur atau tulisan System and Security, dan selanjutnya kamu bisa pilih atau klik Turn automatic updating on or off. Di tahap ini, kamu bisa centang beberapa pilihan yang disediakan.
Terus, bagaimana dengan Windows 10? Mudah juga, kok. Begini caranya:
- Tekan logo Windows+R secara bersamaan, lalu di kolom tersebut tiklah services.msc.
- Cari tulisan Windows Update di daftar yang ada di layar monitormu.
- Klik dua kali dan masuk ke Startup Type.
- Pilih Disable dan klik Apply, lalu OK.
Selain itu, pada Windows 10 juga bisa dilakukan dengan cara: masuk ke Control Panel, pilih Administrative Tools, dan Services. Klik dua kali di bagian Windows Update Entry dan pilih Disable pada Startup Type.
Nah, selanjutnya, kita akan mencoba menunda atau mematikan auto-update pada Windows 11. Menurut laman Tech Advisor, kamu bisa melakukan beberapa langkah ini:
- Masuk ke Setting atau Setelan.
- Pilih Windows Update yang biasanya ada di kolom bagian kiri layar.
- Lihat di bawah More updates, kamu akan menemukan pilihan Pause updates.
- Klik bagian Pause for 1 week.
- Di sini, auto-update di Windows 11 milikmu akan terhenti sementara selama 1 minggu.
Nah, jika kamu tidak mau hanya sekadar menundanya, cara mematikan auto-update Windows 11 juga bisa dilakukan dengan cara yang sama seperti Windows 10, yakni tekan logo Windows+R secara bersamaan dan diikuti cara-cara selanjutnya.
Bagaimana menurutmu? Ternyata, menunda dan mematikan mematikan Windows auto-update itu cukup mudah untuk dilakukan, bukan? Semoga artikel ini dapat menambah informasi buat kamu, ya!
Baca Juga: 7 Fitur Windows 10 yang Microsoft Hilangkan di Windows 11
IDN Times Community adalah media yang menyediakan platform untuk menulis. Semua karya tulis yang dibuat adalah sepenuhnya tanggung jawab dari penulis.