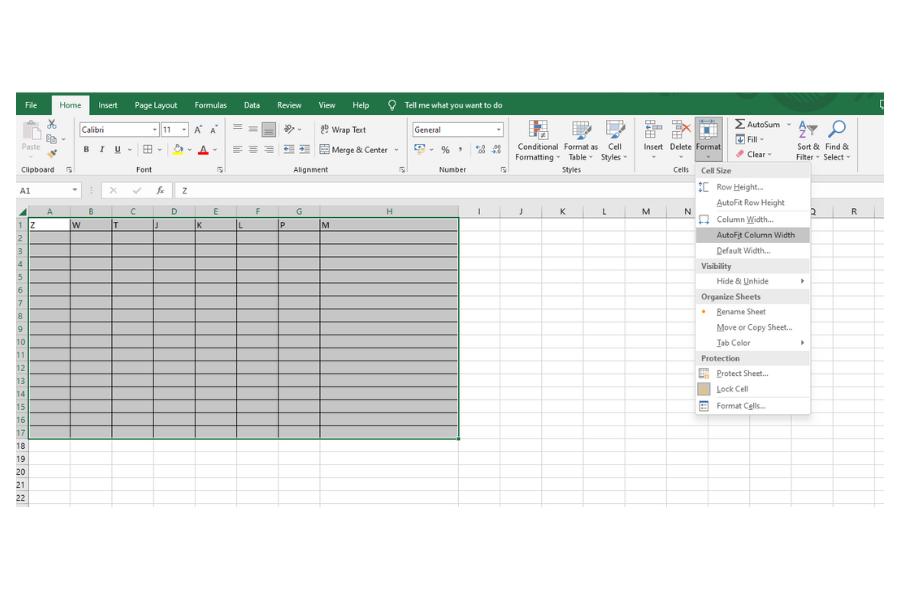Cara Menyamakan Ukuran Kolom di Excel, Bisa Otomatis atau Manual
 ilustrasi membuat hyperlink di Excel (pexels.com/Anna Shvets)
ilustrasi membuat hyperlink di Excel (pexels.com/Anna Shvets)
Follow IDN Times untuk mendapatkan informasi terkini. Klik untuk follow WhatsApp Channel & Google News
Tabel di Excel yang ditampilkan pasti kurang menarik bila ukuran kolomnya tidak sama. Bukan hanya itu, penyajian tabel juga gak enak dibaca dan gak mudah dipahami.
Sayangnya, mengatur ukuran kolom juga bukan hal mudah. Apalagi, kalau kamu gak tahu cara serta trik yang tepat.
Untuk itu, kamu perlu memahami cara menyamakan kolom di Excel dengan cepat dan praktis berikut ini. Yuk, simak ulasan lengkapnya!
1. Cara menyamakan ukuran kolom di Excel secara otomatis
Cara menyamakan kolom di Excel dapat dilakukan secara otomatis. Kamu tinggal klik-klik saja, ukuran kolom akan sama.
Berikut cara menyamakan kolom di Excel:
- Tandai atau blok terlebih dulu kolom yang ingin kamu ubah ukurannya
- Kemudian, pilih menu 'Format'
- Klik fitur 'Autofit Column Width' atau klik fitur 'Autofit Row Height'
- Selesai dan ukuran kolom pun sudah sama sekarang.
Fitur Autofit Column Width digunakan untuk mengatur lebar kolom secara otomatis. Sementara itu, fitur Autofit Row Height digunakan untuk mengatur tinggi baris secara otomatis. Ukurannya disesuaikan dengan data terlebar pada sel.
Caranya mudah bukan? Dengan cara ini, tabel terlihat lebih rapi. Data yang ditampilkan pun lebih mudah dibaca dan dipahami.
Baca Juga: 50 Shortcut Microsoft Excel yang Wajib Dikuasai, Kerjaan jadi Lancar
2. Cara menyamakan ukuran kolom di Excel dengan fitur 'Format'
Editor’s picks
Meski sama-sama menggunakan menu Format, tapi cara menyamakan ukuran kolom di Excel ini berbeda dengan cara sebelumnya.
Perbedaannya terletak pada opsi yang harus dipilih setelah klik menu Format. Berikut cara menyamakan kolom di Excel dengan metode kedua:
- Tandai atau blok dulu kolom yang akan diatur
- Geser kursor ke menu bar, lalu pilih menu 'Format'
- Pilih 'Column Width' untuk mengatur lebar kolom
- Pilih 'Row Height' untuk mengatur tinggi kolom
- Isi bagian-bagian tersebut dengan ukuran yang kamu inginkan
- Terakhir, klik 'OK'.
Jadi, kamu harus memasukkan ukuran lebar dan tinggi kolom terlebih dulu. Jika cara sebelumnya, ukurannya sudah otomatis sesuai dengan data terlebar dalam sel Excel.
3. Cara menyamakan ukuran kolom di Excel secara manual
Kamu juga bisa menyamakan ukuran kolom dengan cara manual, lho. Walaupun manual, tapi caranya gak terlalu rumit. Jadi, cara menyamakan kolom di Excel ini layak dipertimbangkan dan dicoba.
Berikut langkah-langkahnya:
- Tandai atau blok kolom yang akan diatur ukurannya
- Arahkan kursor ke garis kolom sampai muncul tanda panah kepala dua
- Seret ikon tersebut sampai ukuran kolom berubah
- Kamu bisa mengatur ukuran lebar kolom saat itu juga
- Lepas kursor bila ukuran lebar sudah sesuai keinginan.
Jika ingin menyamakan ukuran tinggi, caranya sama. Namun, kamu harus menyeret kursor ke atas atau ke bawah sampai ukuran tingginya sesuai keinginan.
Bagaimana? Cara otomatis maupun manual sama-sama mudah bukan?
Itulah cara menyamakan kolom di Excel mulai dari cara otomatis sampai cara manual. Kamu bisa mempraktikkan sekarang.
Pilih cara yang paling mudah dan nyaman buatmu, ya. Selamat mencoba dan semoga bermanfaat.
Baca Juga: 4 Cara Membuat Nomor Urut di Excel, Bisa Manual dan Otomatis