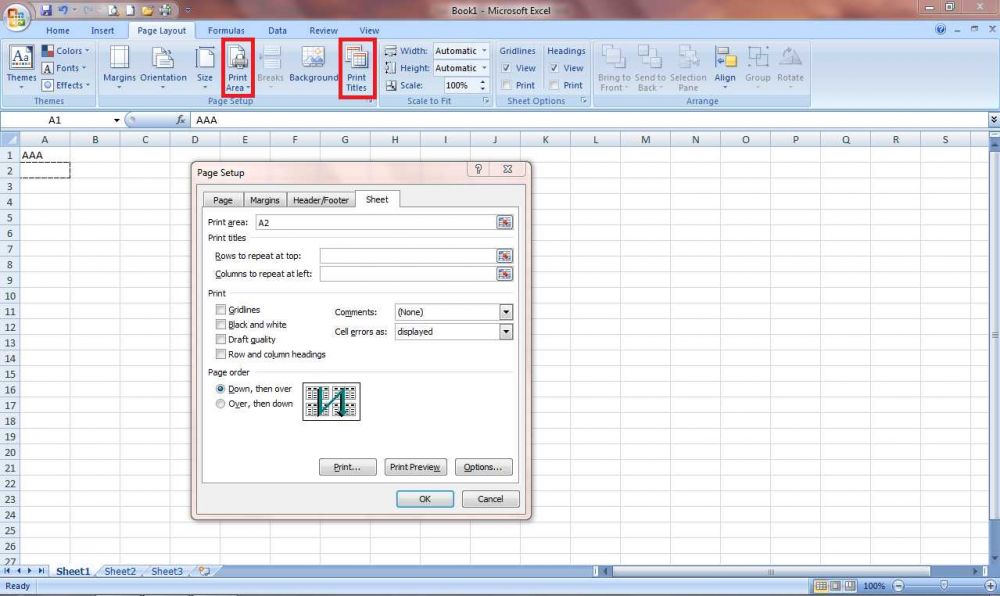Gak Repot, Ini 7 Cara Print Excel agar Full Kertas A4
 ilustrasi menggunakan printer (pxhere.com)
ilustrasi menggunakan printer (pxhere.com)
Follow IDN Times untuk mendapatkan informasi terkini. Klik untuk follow WhatsApp Channel & Google News
Mencetak sebuah dokumen atau hasil tulisan secara rapi dan presisi tentu menjadi keinginan banyak pengguna Microsoft Office. Hal itu menjadi salah satu tolok ukur profesionalisme. Sayangnya, ada kemungkinan hal ini sulit untuk dilakukan di Excel.
Yup, jika masih sering mengalami kendala pada saat mencetak atau print lembar Excel, kamu bisa simak artikel ini sampai tuntas. Ternyata, mencetak lembar Excel secara penuh di bidang kertas itu gak sulit, lho. Simak cara print Excel agar full kertas A4 berikut ini, yuk!
Baca Juga: Pengertian, Cara, dan Fungsi Pivot Table Microsoft Excel
Mencetak hasil kerja Excel secara penuh, rapi, dan presisi
Editor’s picks
Menurut laman Microsoft dan Ablebits, cara mencetak lembar Excel di sebuah kertas secara penuh, rapi, dan presisi bisa diringkas melalui langkah-langkah di bawah ini.
- Pilih semua data yang ada di lembar pekerjaan kamu atau bisa tekan CTRL + A secara bersamaan.
- Pada menu Home, kamu bisa pilih Format as Table. Di sini, pengguna dapat memilih jenis tabel yang akan ditampilkan dalam cetakan.
- Centang My table has headers, lalu klik OK untuk mengeksekusinya.
- Kamu juga bisa menggunakan fitur Wrap Text untuk memastikan data yang dilampirkan lengkap dan tidak terpotong.
- Sekarang, kamu perlu menuju ke Page Layout. Di sana, ada beberapa pilihan perintah yang bisa kamu pilih untuk mengatur hasil cetakan.
- Gunakan fitur sederhana, semacam Print Titles untuk memastikan semua tabel yang sudah dibuat akan muncul di setiap halaman Excel pada saat dicetak.
- Kamu pun juga dapat menggunakan fitur Print Area dan Set Print Area. Cara ini dilakukan jika kamu akan memilih tabel dan data mana yang sudah benar-benar diolah untuk dicetak.
Jika dilakukan dengan benar, cara-cara di atas bisa menghasilkan cetakan yang rapi dan sesuai yang diinginkan. Namun, jika ingin mencetaknya secara penuh atau full, coba lakukan langkah-langkah di bawah ini.
- Masuk ke lembar Excel yang telah kamu kerjakan dan jangan lupa menyimpannya.
- Masuk ke fitur Print di bagian Print Preview atau bisa juga kamu tekan CTRL + P secara bersamaan di keyboard komputermu.
- Nah, di sini akan tampil layar Print yang memuat beberapa perintah untuk mencetak kertas.
- Pengguna bisa secara bebas untuk menentukan model dan ukuran kertas yang akan dicetak melalui Margin, Orientasi, dan Ukuran Kertas.
- Perintah No Scaling dapat dipilih untuk membuat cetakan Excel menjadi normal dan tidak kekecilan.
- Fitur-fitur tambahan, seperti pengaturan Header/Footer bisa digunakan. Di sini, kamu pun bisa melakukan modifikasi pada lembar Excel yang sudah kamu buat sebelumnya dengan memilih Custom Header.
- Cek semua setelan di Print Preview sebelum mencetaknya di kertas.
Nah, beberapa langkah di atas bisa dijalankan secara bertahap dan kamu akan terbiasa jika sudah melakukannya berulang kali. Pastikan juga tinta di printer milikmu sesuai dengan warna yang sudah kamu masukkan di dalam lembar kerja Excel. Jadi, semoga artikel ini dapat berguna dan selamat mencoba, ya!
Baca Juga: 6 Cara Mengubah Huruf Kapital di Excel dengan Cepat dan Mudah
IDN Times Community adalah media yang menyediakan platform untuk menulis. Semua karya tulis yang dibuat adalah sepenuhnya tanggung jawab dari penulis.