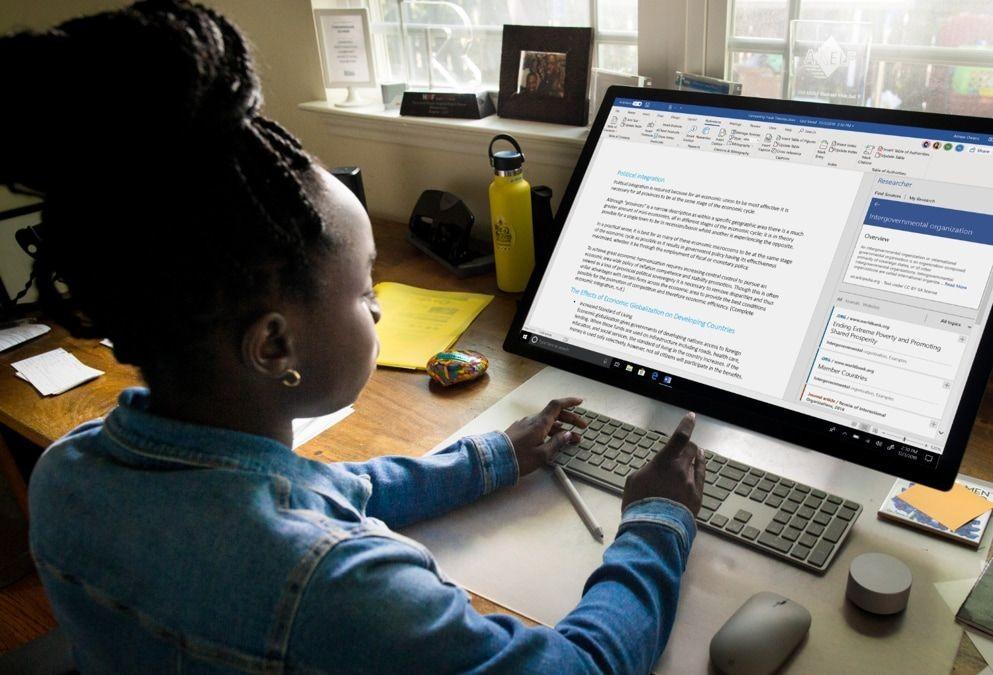Cara Membuat Halaman di Word, Bisa Bikin Nomor Halaman Juga
 ilustrasi mengatur spasi di Microsoft Word (unsplash.com/Windows)
ilustrasi mengatur spasi di Microsoft Word (unsplash.com/Windows)
Follow IDN Times untuk mendapatkan informasi terkini. Klik untuk follow WhatsApp Channel & Google News
Kesulitan mengatur halaman saat menyusun makalah, tugas, atau skripsi? Cara membuat halaman di Word ini bisa kamu terapkan. Gak perlu membuat secara manual, cukup sesuaikan pengaturan awal dan Word akan otomatis membuat halaman berurutan untukmu.
Meski sederhana, membuat halaman di Word butuh kebiasaan, lho. Letak menu dan fungsinya yang cukup banyak di Ms. Word membuat pengguna memerlukan waktu agar bisa dengan mudah mengoperasikannya.
Berikut langkah-langkah menyesuaikan halaman agar dokumen rapi dan berurutan. Simak, ya.
1. Cara membuat halaman di Word
Untuk membuat halaman di Word, kamu bisa mengakses menu bar yang ada di bagian bilah atas. Setiap kali membuka lembar kerja baru di Word, kamu akan mendapatkan satu halaman otomatis. Halaman tersebut bisa kamu tambah sesuai dengan kebutuhan.
Halaman baru akan muncul saat kamu sudah menulis sampai akhir halaman pertama. Secara otomatis, halaman baru akan terbentuk mengikuti ketikanmu di halaman.
Cara membuat halaman di Word juga bisa melalui menu Page Layout. Tinggal klik menunya dan pilih jenis halaman baru yang diinginkan.
2. Cara membuat nomor halaman di Word
Setelah membuat dokumen lengkap, menambahkan nomor halaman tentu menjadi opsi tepat. Selain mempermudah saat membuat daftar isi, nomor halaman juga mempermudah kamu atau orang lain membaca keseluruhan file.
Untuk menambahkan halaman, cukup ikuti empat langkah mudah berikut:
- Siapkan dokumen yang hendak ditambahkan nomor halaman
- Pada menu bar, pilih 'Insert'
- Klik ikon 'Page Number'
- Tentukan letak nomor halaman sesuai keinginan
- Selesai.
Dokumenmu telah memiliki halaman yang berurutan. Kamu gak perlu menuliskan nomor halaman secara manual mulai sekarang.
3. Cara mengubah format penomoran halaman di Word
Membutuhkan nomor halaman tetapi tidak dalam angka latin? Tenang, di Microsoft Word juga tersedia opsi pengaturan halaman menggunakan angka romawi, hijaiyah, dan sebagainya.
Selain cara membuat halaman di Word, cara membuat nomor halaman selain format angka ini perlu kamu kuasai juga:
Editor’s picks
- Siapkan dokumen yang hendak ditambahkan nomor halaman
- Pada menu bar, pilih 'Insert'
- Klik ikon 'Page Number'
- Pilih opsi 'Format Page Number'
- Setelah jendela terbuka, pilih format penomoran halaman selain angka
- Selesai.
Setelah menerapkan langkah-langkah di atas, penomoran halaman pada dokumen otomatis berubah sesuai pengaturan yang telah dilakukan. Mudah, bukan?
Baca Juga: 5 Cara Menghilangkan Garis Merah di Word dengan Mudah
4. Cara membuat halaman romawi dan angka di Word
Ingin membuat halaman dengan penomoran angka dan romawi? Kamu bisa mencoba cara membuat halaman di Word sekaligus memberikan penomoran sesuai keinginan.
Makalah memiliki halaman dengan penomoran sama mulai dari cover sampai isi. Padahal umumnya, bagian awal seperti kata pengantar dan daftar isi menggunakan format romawi, sedangkan bagian inti memakai format penomoran angka.
Lalu, bagaimana cara membuat halaman romawi dan angka di Word sekaligus? Mudah saja, coba ikuti cara ini:
- Siapkan dokumen
- Pada menu bar, pilih 'Insert'
- Klik ikon 'Page Number' menentukan terlebih dahulu nomor halaman awal. Lewati langkah 2-3 apabila kamu sudah memiliki dokumen dengan halaman yang sama dari awal hingga akhir.
- Letakkan kursor lembar yang hendak diganti nomor halamannya.
- Pilih 'Page Layout'
- Klik ikon menu 'Breaks', akan muncul drop down yang menyediakan banyak opsi pengaturan halaman
- Pilih 'Next Page' untuk memisahkan penomoran halaman
- Kembalikan kursor ke halaman yang ingin diganti
- Pilih 'Insert'
- Klik ikon 'Page Number'
- Pilih opsi 'Format Page Number'
- Setelah jendela terbuka, kembali pilih format penomoran halaman sesuai keinginan.
Sudah, deh. Dokumenmu kini memiliki dua format halaman berbeda.
5. Cara membuat halaman di Word kecuali cover
Cara membuat halaman di Word sangat mudah. Bahkan, kamu juga bisa menambahkan nomor otomatis juga, termasuk memberikan nomor di semua halaman kecuali bagian cover.
Agar tidak mengganggu keterangan di halaman sampul, ada baiknya menghilangkan nomor halaman di lembar pertama tersebut. Cukup dengan menambahkan sebuah centang, secara otomatis nomor halaman di cover akan hilang.
- Siapkan dokumen
- Klik 'Insert'
- Klik ikon 'Page Number'
- Tentukan letak nomor halaman sesuai keinginan
- Klik dua kali pada nomor halaman untuk memunculkan menu 'Header dan Footer'
- Berikan tanda centang pada opsi 'Different First Page'
- Selesai.
Dokumenmu kini memiliki halaman lengkap dengan format penomoran berbeda, plus tidak ada nomor halaman di bagian cover-nya. Dengan begini, dokumen lebih mudah dibaca diberi tanda.
Cara membuat halaman di Word tersebut memiliki banyak fungsi. Kamu gak perlu membuat halaman dan penomoran manual. Halaman terlihat rapi dan mudah dipahami.
Yuk coba praktikkan cara di atas. Selamat mencoba!
Baca Juga: 8 Cara Membuat Tanda Tangan di Microsoft Word, Mudah Banget