Rumus Hlookup Beda Sheet di Excel dan Contoh Cara Pakainya
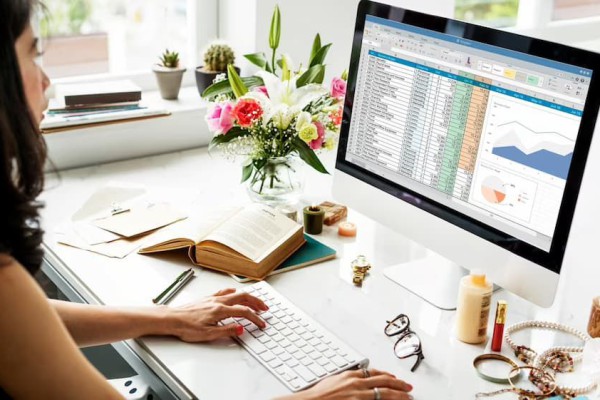 ilustrasi Microsoft Excel (freepik.com/rawpixel)
ilustrasi Microsoft Excel (freepik.com/rawpixel)
Follow IDN Times untuk mendapatkan informasi terkini. Klik untuk follow WhatsApp Channel & Google News
Setelah sebelumnya membahas rumus VLOOKUP beda sheet, kali ini akan membahas kembarannya, HLOOKUP. Fungsinya serupa, rumus ini membantu mengisi data vertikal berdasar referensi dengan sheet berbeda.
Cara menerapkan rumus HLOOKUP beda sheet di Excel dan contoh pun mirip. Kamu hanya perlu menggunakan rumus dan susunan formula yang tepat.
Rumus HLOOKUP beda sheet di Excel
Seperti biasa, rumus Excel terdiri dari beberapa susunan format. Nah, rumus HLOOKUP pun sama. Berikut urutannya yang perlu kamu ketahui terlebih dahulu.
=HLOOKUP(kolom acuan;tabel acuan;kolom;0)
Cara kerja dari rumus ini pun sama. Rumis tersebut akan menghitung data tabel horizontal sebagaimana perintah yang kamu masukkan dalam rumus. Adapun keterangan rumusnya adalah sebagai berikut:
- Kolom acuan (lookup value): kolom pertama nilai kunci yang ingin dicari
- Tabel referensi (table array): tabel sumber data yang menjadi rujukan
- Kolom (col_index_num): nomor kolom referensi
- Angka 0: instruksi yang disampaikan agar data beda sheet tetap absolut
Baca Juga: Rumus Rata-Rata Excel dan Cara Mudah Menghitungnya
Cara menggunakan rumus HLOOKUP beda sheet di Excel
Menerapkan rumus HLOOKUP beda sheet sejatinya punya cara kerja yang sama dengan VLOOKUP. Namun, rumus ini digunakan ketika data referensimu berbentuk horizontal atau mendatar.
Sebagai contoh, berikut cara menggunakan rumus HLOOKUP untuk memasukkan data. Ikuti langkah-langkahnya, ya.
1. Beri nama tabel sumber
Agar proses menggunakan HLOOKUP beda sheet lebih mudah, sebaiknya mulai dengan menamai tabel sumber terlebih dahulu. Caranya, blok seluruh sumber, lalu beri nama pada 'Nama Bar' di pojok kiri atas.
Sebisa mungkin beri nama tanpa terpisah spasi atau hubungkan dengan underline. Misalnya, 'sumber_data'. Agar lebih mudah, contoh di gambar hanya menggunakan 'sumber'.
2. Tulis rumus =Hlookup(
Setelah tabel siap, kamu bisa mulai menuliskan rumusnya. Awali dengan tanda sama dengan (=) dan lanjutkan dengan Vlookup. Letakkan di sel paling awal pada tabel baru sebagaimana dalam gambar.
=HLOOKUP(
3. Pilih sel kolom acuan
Setelah rumus awalnya sudah tertulis, lanjutkan dengan mengeklik sel yang menjadi nilai kunci. Di sel ini harus termuat kategori yang dicari rumus pada data sumber.
Contohnya, pada gambar, IDN Times ingin mencari data berdasar kod, maka klik baris pertama kriteria tersebut yang mana ada di sel B4. Rumusnya pun menjadi:
=HLOOKUP(B4;
Editor’s picks
Jangan lupa pisah bagian dengan tanda sesuai separator yang digunakan di perangkatmu, ya. Pada contoh menggunakan tanda titik koma.
4. Masukkan tabel referensi
Ingat di langkah pertama kita sudah memberi nama pada tabel? Nah, itu akan berguna di langkah ini. Kamu hanya perlu memasukkan nama tabel tersebut pada rumus.
Nantinya, Excel akan secara otomatis mengenalinya sebagai data sumber. Maka, rumusnya menjadi:
=HLOOKUP(B4;sumber;
Bagaimana jika kamu belum menamai tabel sumber? Tidak apa-apa, kamu tetap bisa melakukan langkah ini dengan sedikit berbeda. Caranya, dengan membuka sheet 'Sumber' dan blok tabel yang ingin dijadikan rujukan.
Jangan lupa akhiri dengan mengeklik F4, ya. Langkah ini akan membantu mengunci rumus sehingga tidak berubah-ubah bahkan ketika diterapkan ke baris selanjutnya.
5. Tuliskan kolom indeks
Selanjutnya, kamu perlu memasukkan kolom indeks pada rumus. Kolom yang dimaksud adalah kategori data yang ingin kamu ambil dari sheet sumber.
Sebagai contoh pada gambar, di sheet hasil ingin menampilkan nama. Di tabel sumber, kelompok nama berada di baris kedua, maka menjadi:
=HLOOKUP(B4;sumber;2;
Misalnya, kamu ingin mengisi kategori 'Lokasi' di sheet hasil, maka kolom indeks yang dimasukkan adalah '3'. Alasannya karena kelompok lokasi berada di baris ketiga pada tabel rujukan.
6. Masukkan angka 0 dan akhiri dengan tutup kurung
Setelah memisahkan bagian sebelumnya dengan separator, kamu bisa menambahkan angka 0 di rumus. Lanjutkan dengan menutup rangkaian formula dengan tutup kurung.
=HLOOKUP(B4;sumber;2;0)
Koreksi kembali susunannya sudah sesuai dengan rumus yang ditentukan. Jika fix, biarkan Excel mulai mengambil data dengan mengeklik tombol 'Enter' pada keyboard.
7. Terapkan rumus pada semua baris
Setelah selesai menerapkan rumus HLOOKUP pada baris pertama, kamu bisa langsung menerapkan ke semua baris pada kategori sama.
Caranya, posisikan mouse di bagian ujung kanan sel sampai muncul tanda plus (+) berwarna hitam. Klik dua kali dan hasilnya pun akan dimunculkan sampai ke baris terakhir datamu.
Rumus HLOOKUP beda sheet di Excel dan contoh pembahasannya pun selesai. Mudah, bukan?
Baca Juga: Rumus VLOOKUP HLOOKUP Excel: Cara Menggunakan dan Contohnya










