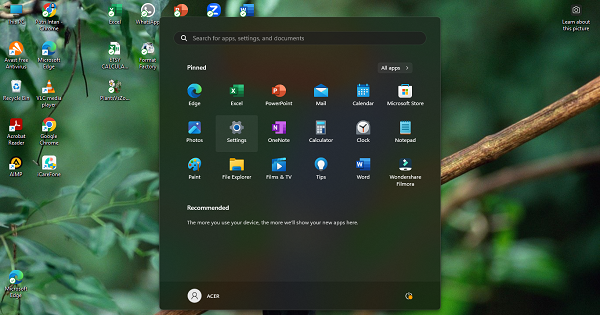6 Cara Masuk Safe Mode Windows 10 yang Mudah dan Cepat
 ilustrasi menggunakan laptop Windows (unsplash.com/windows)
ilustrasi menggunakan laptop Windows (unsplash.com/windows)
Follow IDN Times untuk mendapatkan informasi terkini. Klik untuk follow WhatsApp Channel & Google News
PC atau laptop dengan sistem operasi Windows 10 bisa mengalami kendala. Contohnya seperti crash, tidak dapat log in, atau lag secara tiba-tiba. Tentu, kondisi ini bakal sangat mengganggu produktivitasmu, bukan?
Namun, keep slow, sebab kamu bisa mengatasinya dengan safe mode. Dilansir How Stuff Works, safe mode merupakan fitur untuk memuat Windows saat ada masalah sistem yang menggangu kinerja.
Jenis safe mode ada tiga, yaitu safe mode strandard, networking, dan command prompt, seperti melansir Microsoft. Nah, buat cara masuk safe mode Windows 10 sendiri adalah sebagai berikut.
1. Melalui Menu Start
Pertama, kamu bisa mengakses safe mode melalui menu 'Start'. Adapun langkahnya ialah sebagai berikut:
- Tekan dan tahan tombol Shift pada keyboard
- Sembari menekan tombol Shift, ketuk menu 'Start'
- Pilih ikon power, dan klik 'Restart'.
- Selanjutkan, akan muncul tampilan 'Choose an option'. Ketuk 'Troubleshoot', lalu 'Advanced Options', lalu 'Startup Settings', dan 'Restart'
- Pilih jenis safe mode yang diinginkan
- Lanjutkan log in dengan akun yang biasa digunakan.
2. Mengatur MSConfig
Masuk safe mode di Windows 10 bisa melalui System Configuration atau MSConfig. Akan tetapi, setelah mengaktifkannya, kamu akan selalu masuk mode ini saat menyalakan PC atau laptop. Tenang, ini mode ini bisa kembali dinonaktifkan, kok.
- Gunakan shortcut dengan menekan tombol Windows+R
- Pada kolom section, ketikan "msconfig", lalu enter
- Meluncur ke tab Boot
- Pada bagian 'Boot options', centang 'Safe Boot'
- Nantinya akan ada empat pilihan di bawah 'Safe Boot', silakan tentukan jenis safe mode
- Terkahir, tekan 'Apply' dan 'OK'.
3. Melalui Settings
Advanced Startup Tool pada menu Settings dapat kamu manfaatkan untuk masuk safe mode, lho. Silakan ikuti langkah berikut:
- Tekan 'Start Menu' dan pilih Ikon 'Settings'
- Pilih 'Update & Security'.
- Pada bagian panel kiri, pilih 'Recovery'
- Ketuk 'Restart Now'.
- Pada jendela Choose an option, plih 'Troubleshoot', lalu 'Advanced Options', lalu 'Startup Settings', dan 'Restart'.
- Selanjutkan, akan tampil jendela 'Startup Settings' dengan beberapa pilihan mode 'booting'. Silakan pilih 'safe mode' yang diinginkan
- Bila sudah selesai, silakan login dengan akun Windows yang biasa digunakan.
Editor’s picks
Baca Juga: Cara Mengecek RAM Laptop di Windows 10, Gampang Banget!
4. Menggunakan tombol Shift dan Restart
Cara masuk safe mode Windows 10 lainnya adalah menekan kombinasi tombol Shift dan Restart. Langkah ini bermanfaat bagi pengguna yang gak bisa login Windows 10 atau mentok sampai login screen saja.
- Pada login screen, tekan dan tahan tombol Shift di keyboard
- Sembari menekan tombol Shift, tekan ikon power, lalu pilih restart
- Tunggu hingga perangkat ter-restart, lalu muncul jendela 'Choose an option', pilih 'Troubleshoot'
- Pilih 'Advanced options'
- Pada 'Advanced Options', pilih ' Startup Settings'. Bila gak menemukannya, klik terlebih dulu 'See more recovery'.
- Pada layar 'Startup Settings', tekan restart di bagian pojok kanan bawah
- Seteleh di-restrat, muncul tampilan dengan sejumlah pilihan safe mode. Silakan pilih salah satu
- Kamu bisa login dengan akun yang ada pada mode safe mode.
5. Melakukan Interrupt Normal Boot
Untuk menerapkan cara ini, kamu harus membawa Windows 10 masuk Automatic Repair Mode. Langkahnya mudah, kok. Ikuti runtutan berikut:
- Aktifikan PC atau laptop milikmu
- Sebelum usai booting tekan dan tahan tombol 'Power' untuk interrupt prosesnya hingga PC atau laptop mati
- Aktifkan kembali dan lakukan langkah-langkah di atas hingga tiga kali
- Jika sudah diulang, Windows 10 akan memasuki mode 'Automatic Repair' yang ditandai tulisan 'Preparing Automatic Repair'
- Kamu akan diminta memilih akun untuk proses lanjutan. Pilih akun yang biasa yang digunakan pada Windows
- Tunggu sampai Windows 10 menyelesaikan automatic diagnosis
- Kemudian muncul tampilan 'Automatic Repair', lalu pilih 'Advanced Options'
- Selanjutnya pilih 'Troubleshoot'
- Silakan ikuti langkah-langkah seperti sebelumnya. Mulai dari memilih 'Advanced Options', 'Startup Settings', dan restart
- Tekan tombol '4' atau 'F4' buat masuk safe mode.
6. Masuk safe mode dengan tombol F8
Pengguna Windows 7 bisa langsung masuk safe mode dengan menekan tombol F8 berkali-kali sebelum login. Sayang, fitur ini gak tersedia di Windows 8 dan 10.
Namun, kamu bisa menggunakannya dengan melaukan konfigurasi 'Boot Configuration Data' terlebih dahulu. Berikut langkah-langkahnya:
- Tekan Start dan ketik CMD.
- Ketuk kanan pada CMD lalu pilih 'Run as Administrator'.
- Tekan 'Yes' lalu muncul 'Command Prompt' dalam mode 'Administrator'.
- Selanjutkan ketikkan perintah "bcdedit /set {default} bootmenupolicy legacy", lalu enter.
- Tutup CMD lalu restart PC atau laptopmu
- Pada saat booting tekan tombol 'F8' berkali-kali hingga muncul jendela 'Advanced Boot Options'
- Kamu pun bisa langsung memilih masuk safe mode yang diinginkan. Gunakan tombol panah atas atau bawah, serta enter untuk memilihnya.
Begitulah cara masuk safe mode Windows 10. Seperti yang disebutkan, safe mode ada tiga jenis. Terdapat beberapa langkah untuk memilih salah satunya.
Untuk masuk safe mode standard, tekan '4' atau 'F4' di keyboard. Nah, untuk akses ke safe mode networking coba tekan '5' atau 'F5'. Sementara, untuk masuk safe mode command prompt tekan tombol '6' atau 'F6'. Well, selamat mencoba!
Baca Juga: 7 Alasan untuk Lebih Memilih Windows 10 Dibanding Windows 11