3 Cara Membuat Nomor 1-100 di Excel dengan Mudah dan Cepat
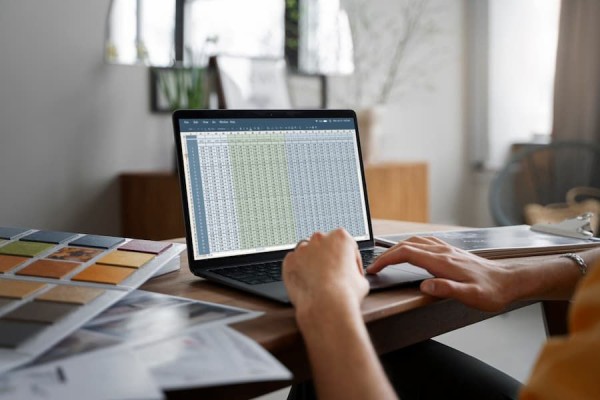 ilustrasi Microsoft Excel (freepik.com/freepik)
ilustrasi Microsoft Excel (freepik.com/freepik)
Follow IDN Times untuk mendapatkan informasi terkini. Klik untuk follow WhatsApp Channel & Google News
Harus buru-buru membuat nomor urut di Microsoft Excel? Tidak perlu panik, kamu bisa bikin nomor secara berurutan pada lembar kerja Excel secara otomatis dengan mudah dan cepat.
Bagaimana cara membuat nomor 1-100 di Excel? Terkait hal itu, ada tiga opsi yang dapat kamu lakukan, bisa memanfaatkan rumus atau tanpa rumus. Tinggal pilih mana yang menurutmu paling mudah.
1. Cara membuat nomor 1-100 di Excel pakai fitur drag down
Dibanding langkah lainnya, cara ini memang paling sederhana karena tidak menggunakan rumus atau formula tertentu. Kamu hanya perlu memanfaatkan mouse atau trackpad yang ada pada perangkatmu. Begini langkahnya:
- Buka lembar kerjamu di Microsoft Excel
- Pilih sel mana yang ingin diisi nomor urut pertama
- Ketik angka 1 pada sel tersebut
- Lanjutkan dengan mengetik angka 2 di sel bawahnya
- Gunakan mouse untuk menyeleksi (blok) kedua sel tersebut
- Posisikan sel di ujung kanan bawah hingga kursor berubah menjadi ikon + berwarna hitam
- Ketuk dan tahan mouse sembari menyeretnya ke sel berikutnya sesuai jumlah yang diinginkan
- Lepaskan mouse dan deret angka 1-100 akan otomatis ditampilkan.
Baca Juga: Rumus Index Match di Microsoft Excel: Cara Pakai dan Contoh
2. Cara membuat nomor 1-100 di Excel pakai formula urutan
Tutorial berikut ini mengandalkan formula urutan sederhana. Namun, opsi ini masih berkaitan dengan cara pertama. Begini tutorialnya:
Editor’s picks
- Buka lembar kerja Microsoft Excel
- Tentukan dan ketuk pada sel yang ingin dibubuhi angka 1
- Klik sel di bawahnya, masukkan rumus =(sel atas) + 1. Misal, angka 1 berada di sel A1, maka formulanya menjadi =sel A1+1. Begitu di-enter akan muncul angka 2 secara otomatis
- Kembali lakukan langkah serupa dengan menambahkan angka dua, seperti =(sel atas)+2 untuk menampilkan angka 3
- Setelahnya, blok kedua sel awal yang sudah berisi formula tersebut. Posisikan kursor di pojok kanan bawah sel hingga muncul ikon + berwarna hitam
- Klik dan tahan, lalu tarik ke bawah hingga ke bawah sesuai kebutuhan.
Cara membuat nomor urut 1-100 di Excel ini memang tidak jauh berbeda dengan opsi sebelumnya. Bedanya, rumus formula secara otomatis mengenali penjumlahan untuk menentukan urutan angka.
3. Cara membuat nomor 1-100 di Excel pakai rumus Sequence
Fitur drag di atas memang terhitung mudah. Namun, bagaimana jika urutannya sampai seribu bahkan jutaan, tentu kamu akan kerepotan, kan?
Untungnya, ada rumus Sequence yang dapat kamu manfaatkan untuk membuat urutan angka secara otomatis dan cepat. Cara menggunakannya pun mudah. Begini langkahnya:
- Buka lembar kerja di Microsoft Excel
- Klik pada sel awal yang ingin dibubuhi nomor urut
- Tuliskan rumus =Sequence(banyaknya nomor). Misalnya, kamu ingin membuat urutan 100, maka rumus menjadi =Sequence(100)
- Klik 'Enter'.
Secara otomatis 100 sel ke bawah akan terisi nomor urut yang diinginkan. Easy peasy, bukan?
Tiga cara membuat nomor 1-100 di Excel di atas juga bisa untuk lebih banyak angka, ya. Cukup sesuaikan metode drag atau angka pada rumusnya saja.
Baca Juga: 4 Cara Membuat Grafik di Microsoft Excel, Bisa Update Otomatis




