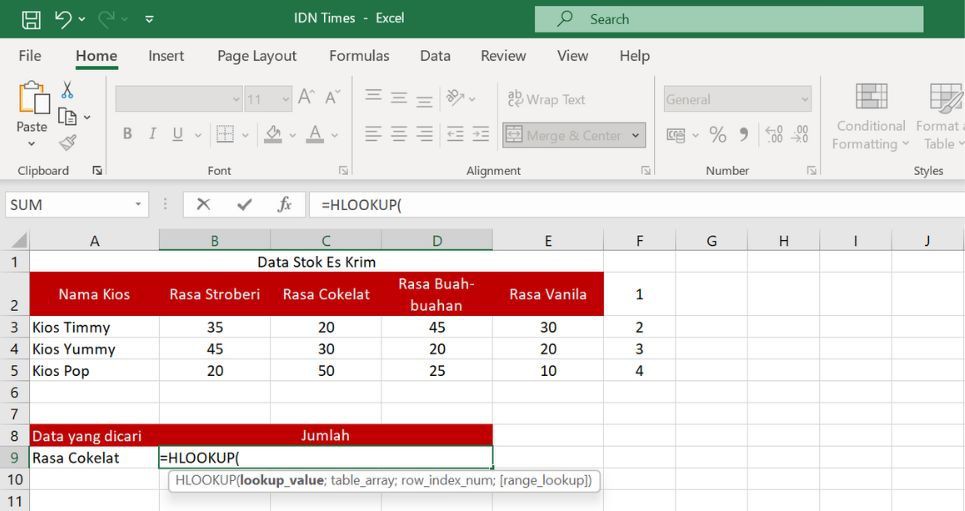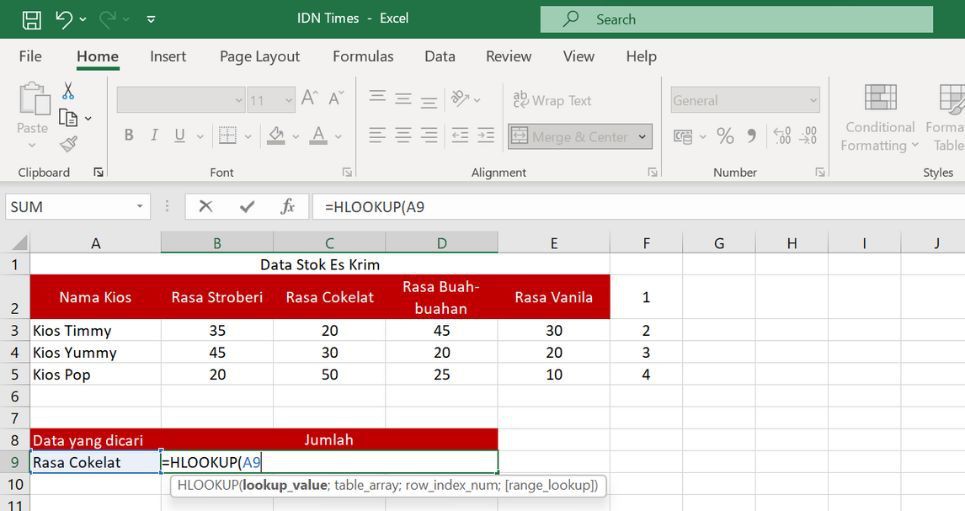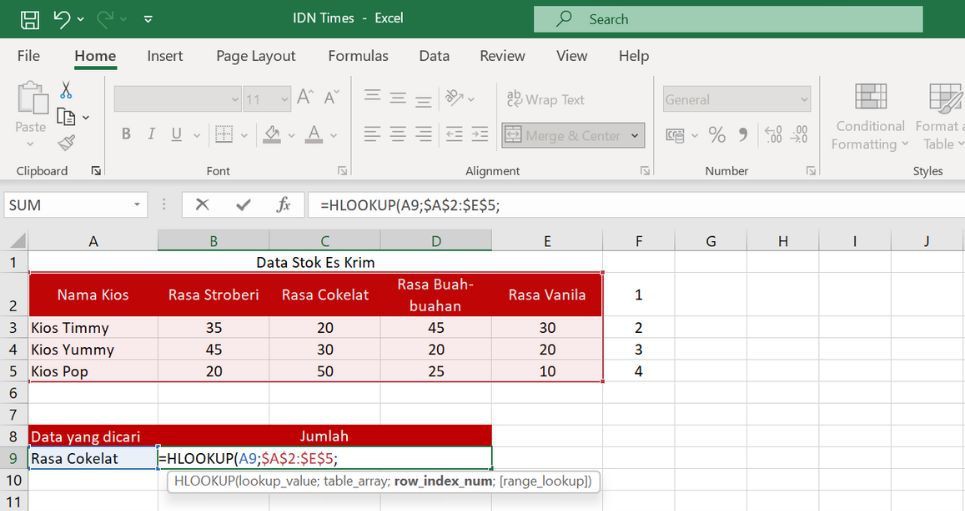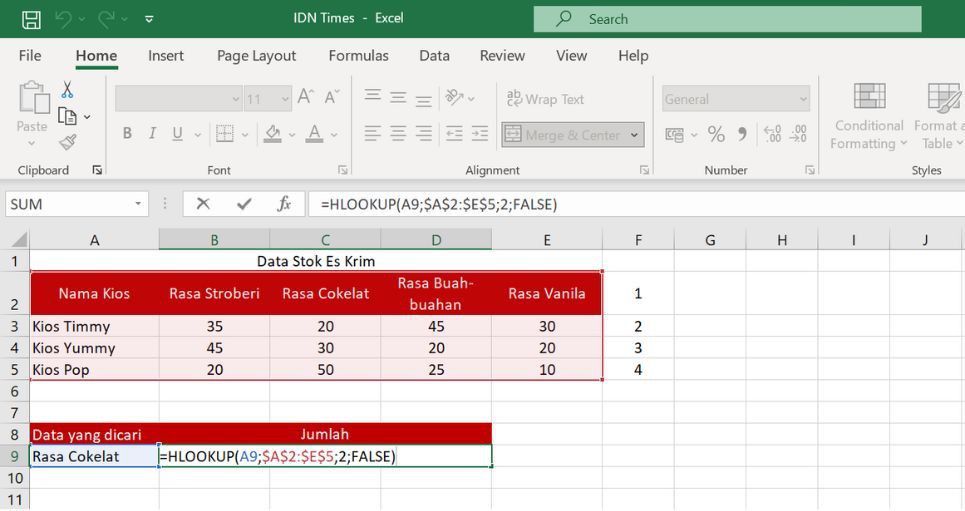Cara Menggunakan Rumus HLOOKUP di Excel dan Contohnya
 ilustrasi Microsoft Excel (freepik.com/freepik)
ilustrasi Microsoft Excel (freepik.com/freepik)
Follow IDN Times untuk mendapatkan informasi terkini. Klik untuk follow WhatsApp Channel & Google News
Di Microsoft Excel, ada rumus canggih yang dapat mempermudah pekerjaanmu dalam mencari data berbentuk horizontal. Rumus tersebut bernama HLOOKUP.
Cara menggunakan rumus HLOOKUP di Microsoft Excel pun mirip dengan rumus VLOOKUP. Berikut fungsi dan langkah-langkah pengaplikasiannya.
Fungsi rumus HLOOKUP
Seperti disebutkan di atas, rumus HLOOKUP digunakan untuk mencari data pada tabel referensi berbentuk horizontal. Nama HLOOKUP sendiri merupakan singkatan dari Horizontal Lookup.
Rumus ini bekerja dengan mencari berdasar kriteria tertentu pada baris sebuah tabel. Lalu, rumus ini akan mengambil nilai berdasar kriteria yang kamu tentukan. Nah, rumus dasar HLOOKUP terdiri dari beberapa susunan berikut:
=HLOOKUP(lookup_value; table_array; row_index_num; [range_lookup])
Keterangan:
- Lookup_value: nilai yang dicari pada tabel referensi
- Table_array: tabel referensi
- Row_index_num: nomor baris dalam tabel referensi sesuai nilai yang dicari
- Range_lookup: logika TRUE atau FALSE, jika TRUE rumus akan menemukan data yang mendekati, sementara FALSE akan menghasilkan kecocokan persis dan apabila tidak ada maka akan muncul #N/A.
Cara menggunakan rumus HLOOKUP
Bagaimana penerapan fungsi rumus HLOOKUP pada data? Misalnya, pada contoh, kamu ingin mencari data jumlah stok es krim rasa cokelat di toko Timmy dan data ditampilkan dalam bentuk tabel horizontal. Selanjutnya, yang perlu kamu lakukan adalah sebagai berikut.
1. Tuliskan rumus awal
Pertama, tentukan letak sel atau di mana kamu ingin menempatkan rumus dan hasil hitung. Dalam contoh hasil akan diletakkan di kolom B9. Maka tuliskan rumus di sana menjadi.
=HLOOKUP(
2. Tuliskan kriteria yang diinginkan
Lanjutkan cara menggunakan rumus HLOOKUP dengan menuliskan kriteria yang ingin dicari dalam tabel. Kamu tidak perlu memasukkan nilainya, tetapi sel letak nilai tersebut. Pada contoh, kriteria yang diinginkan adalah stok es krim rasa cokelat ditulis pada A9. Untuk itu, menjadi seperti berikut:
=HLOOKUP(A9;
Baca Juga: Rumus VLOOKUP HLOOKUP Excel: Cara Menggunakan dan Contohnya
Editor’s picks
3. Blok tabel yang menjadi referensi
Urutan rumus berikutnya yakni memasukkan range tabel yang menjadi referensi data. Kamu bisa menuliskannya secara manual atau cukup blok seluruh tabel mulai keterangan di bagian atas hingga baris terakhir.
Sebagaimana pada contoh gambar, maka rumusnya menjadi:
=HLOOKUP(A9;A2:E5
Jangan lupa untuk mengunci rumus agar tidak bergeser ketika diterapkan ke format lainnya. Caranya dengan mengeklik FN+F4 atau menambahkan simbol dolar $ di antara huruf dan angka sehingga menjadi seperti ini:
=HLOOKUP(A9;$A$2:$E$5
4. Tulis row_index_num
Cara menggunakan rumus HLOOKUP berikutnya dengan memasukkan row_index_num. Sederhananya, ini merupakan lokasi kriteria yang ingin diambil dari tabel referensi.
Pada contoh, misalnya. IDN Times ingin mengambil stok es krim cokelat dari toko Timmy. Di tabel toko Timmy berada di baris ke dua, maka rumusnya menjadi:
=HLOOKUP(A9;$A$2:$E$5;2
6. Masukkan logika TRUE atau FALSE
Terakhir, kamu bisa menambahkan logika TRUE atau FALSE sesuai kebutuhan. Kali ini IDN Times ingin data yang ditampilkan benar-benar sesuai, maka menggunakan FALSE sehingga rumusnya menjadi:
=HLOOKUP(A9;$A$2:$E$5;2;FALSE)
Setelah selesai, jangan lupa akhiri dengan tanda tutup kurung. Kamu dapat mengeklik tombol 'Enter' di keyboard untuk menjalankan rumus. Hasilnya pun akan langsung ditampilkan pada sel yang kamu pilih.
Cara menggunakan rumus HLOOKUP di Microsoft Excel pun selesai, deh. Cukup mudah, bukan? Ingat, rumus ini hanya berlaku untuk data horizontal saja, ya.
Baca Juga: Rumus Hlookup Beda Sheet di Excel dan Contoh Cara Pakainya