2 Cara Menjumlahkan di Excel dan Contohnya, Bisa Tanpa Rumus
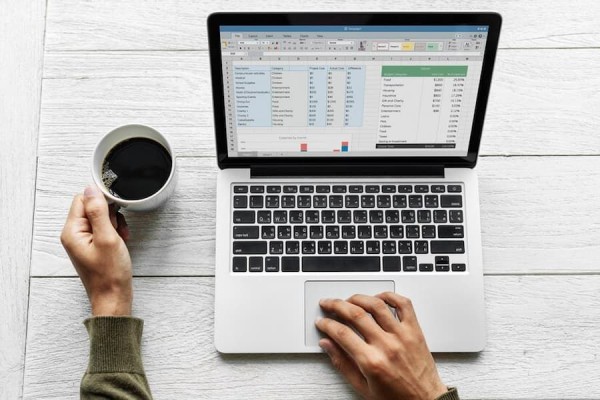 ilustrasi Microsoft Excel (freepik.com/rawpixel.com)
ilustrasi Microsoft Excel (freepik.com/rawpixel.com)
Follow IDN Times untuk mendapatkan informasi terkini. Klik untuk follow WhatsApp Channel & Google News
Sebagaimana kita tahu, Microsoft Excel merupakan salah satu tools yang bermanfaat untuk olah data. Excel punya banyak rumus dan formula yang bisa digunakan untuk berbagai tujuan. Nah, di antara banyaknya fungsi, menjumlahkan data merupakan hal yang paling mendasar yang dapat dilakukan dengan aplikasi ini.
Ada dua cara menjumlahkan di Excel, yaitu tanpa rumus dan menggunakan rumus yang bisa dimodifikasi. Berikut penjelasan terkait cara dan contoh penerapannya.
1. Cara menjumlahkan di Excel tanpa rumus
Langkah pertama ini merupakan cara yang lebih mudah. Seba, kamu tidak perlu memasukkan rumus Excel untuk menjumlahkan datanya. Kamu cukup memanfaatkan tanda + (plus) untuk menjumlahkan data yang ada.
Misalnya, ingin menjumlahkan data pada sel A3, B3, C3, dan D3. Nah, hal yang perlu dilakukan hanyalah menuliskan susunan berikut pada sel yang dikehendaki.
=A3+B3+C3+D3
Begitu menekan 'Enter' maka hasil penjumlahan dari data yang ada pada sel A-D3 akan ditotal. Langkah ini jadi cara menjumlahkan total di Excel yang sangat sederhana, bukan? Tips ini bisa kamu terapkan jika data yang dihitung sedikit.
Baca Juga: 4 Cara Membuat Tanggal Otomatis di Excel Pakai Rumus
2. Cara menjumlahkan di Excel dengan rumus
Tutorial pada bagian sebelumnya memang mudah, karena kamu tidak perlu menghapal urutan rumus. Akan tetapi, bisa sangat memakan waktu jika jumlah datamu ratusan bahkan jutaan.
Demi menghemat waktu dan mempermudah pekerjaan, sebaiknya gunakan rumus sebagai cara menjumlahkan di Excel dengan cepat. Rumusnya yakni sebagai berikut:
=SUM(data yang dijumlahkan)
Nah, kamu hanya perlu mengetikkan rumus =SUM pada sel yang ingin dijadikan tempat untuk menaruh hasil penghitungan. Data yang dijumlahkan untuk rumus SUM pun bisa beragam. Misalnya, beberapa sel, rentang sel, satu baris atau kolom, beberapa baris atau kolom, bahkan menerapkan kriteria tertentu. Mari kita bahas dengan contohnya.
- SUM dengan beberapa sel atau rentang
Editor’s picks
Itu artinya, kamu bisa menjumlahkan beberapa data yang letaknya sporadis atau tidak menyeluruh. Misalnya, data hanya di sel A4 dan 7A, maka kamu bisa memasukkan rumus:
=SUM(A4;74)
Nah, ketika yang dijumlahkan adalah rentang, maka kamu bisa mengganti sel dengan rentang yang sesuai kebutuhan. Misalnya, data berada di rentang A1, C1, dan E1, maka rumusnya menjadi:
=SUM(A1;C1;E1)
- SUM dengan satu atau beberapa baris dan kolom
Ketentuan rumus SUM untuk menjumlahkan data di Excel juga berlaku untuk satu atau beberapa baris dan kolom. Misalnya, data yang ingin dijumlah berada di baris A1 sampai A10, maka rumusnya adalah:
=SUM(A1;A10)
Begitu juga ketika data berada secara terpisah pada beberapa baris atau kolom. Misalnya, data ada di kolom dan baris A1-A5, C1-C5, E1-E5. Rumusnya akan menjadi seperti ini:
=SUM(A1:A5;C1:C5;E1:E5)
Jangan lupa perhatikan titik dua dan titik koma sebagai pemisah formula. Beberapa laptop mungkin menggunakan koma alih-alih titik dua. Langkah ini bisa menjadi cara menjumlahkan di Excel ke bawah sesuai peletakan datamu.
- SUM dengan kriteria tertentu
Untuk ini, rumus SUM sebagai cara menjumlahkan di Excel telah dikombinasikan dengan rumus lain. Misalnya, IF. Kombinasi ini bisa jadi cara menjumlahkan otomatis di Excel, lho. Kamu pun bisa menjumlahkan data pada sel tertentu dengan syarat tertentu pula.
Misalnya, kamu hanya ingin menjumlahkan data bernilai lebih dari 5 pada sel A1-A10, maka rumus SUM bisa diubah susunannya menjadi seperti berikut:
=SUM(IF(A1:A10>5, A1:A10, 0))
Gimana, cara menjumlahkan di Excel sangat mudah, bukan? Jangan lupa terapkan di setiap kesempatan agar pekerjaan lebih cepat selesai.
Baca Juga: 2 Cara Mengurutkan Data di Excel, Bisa untuk Angka dan Teks




