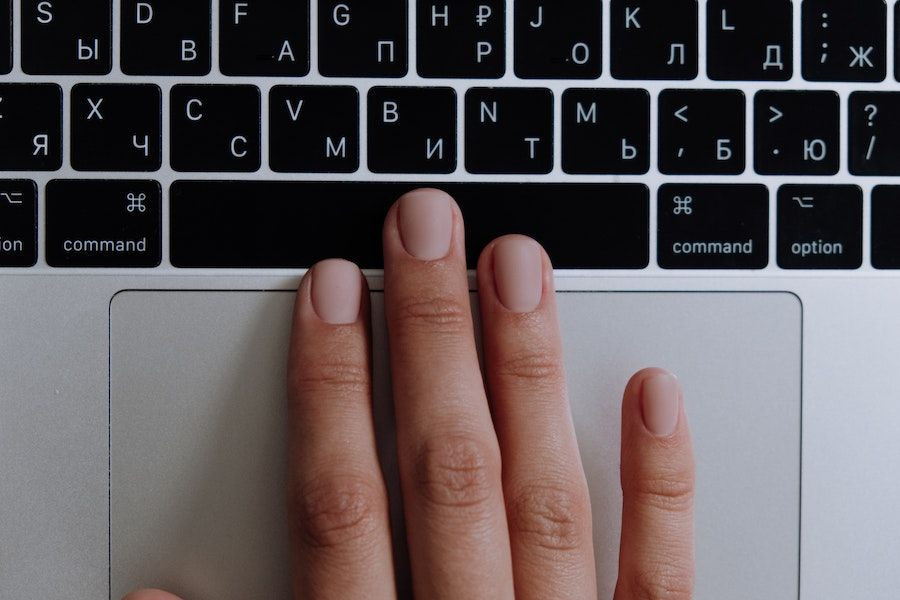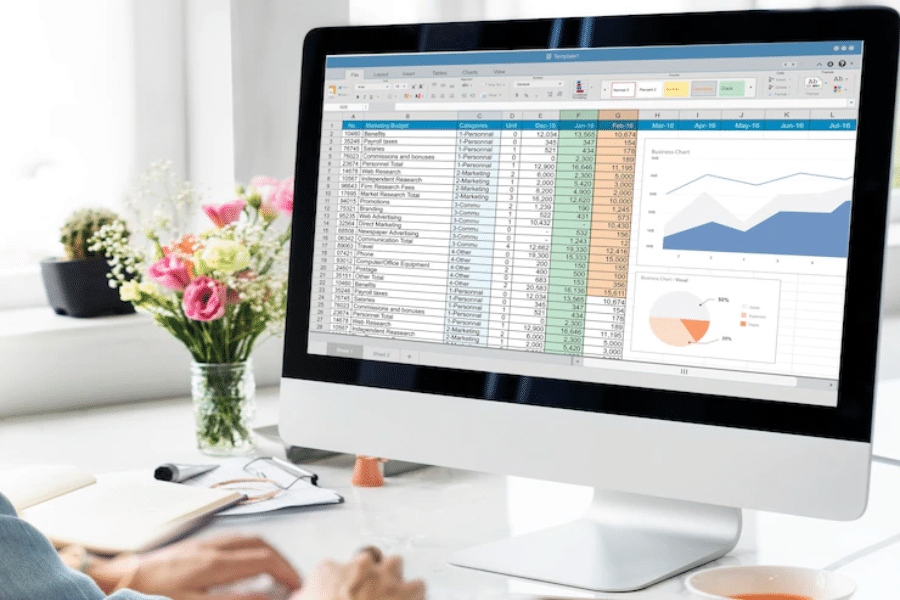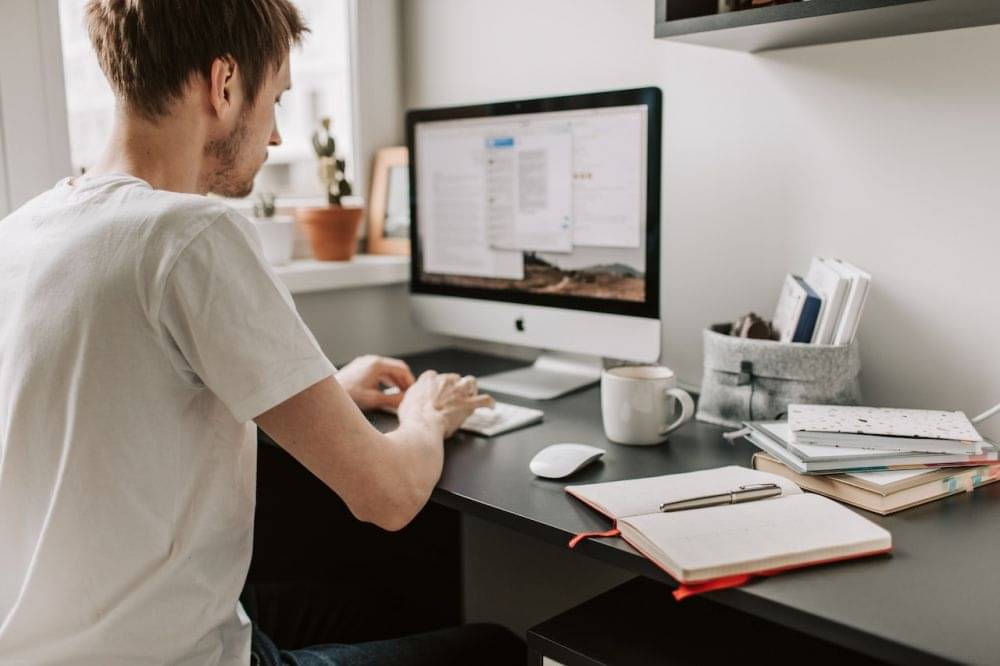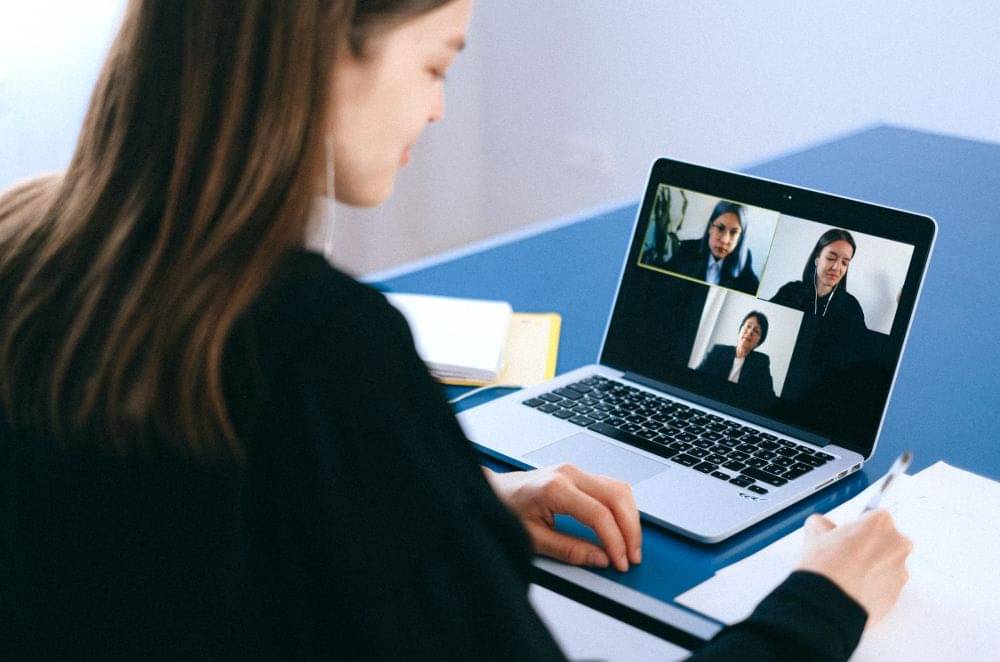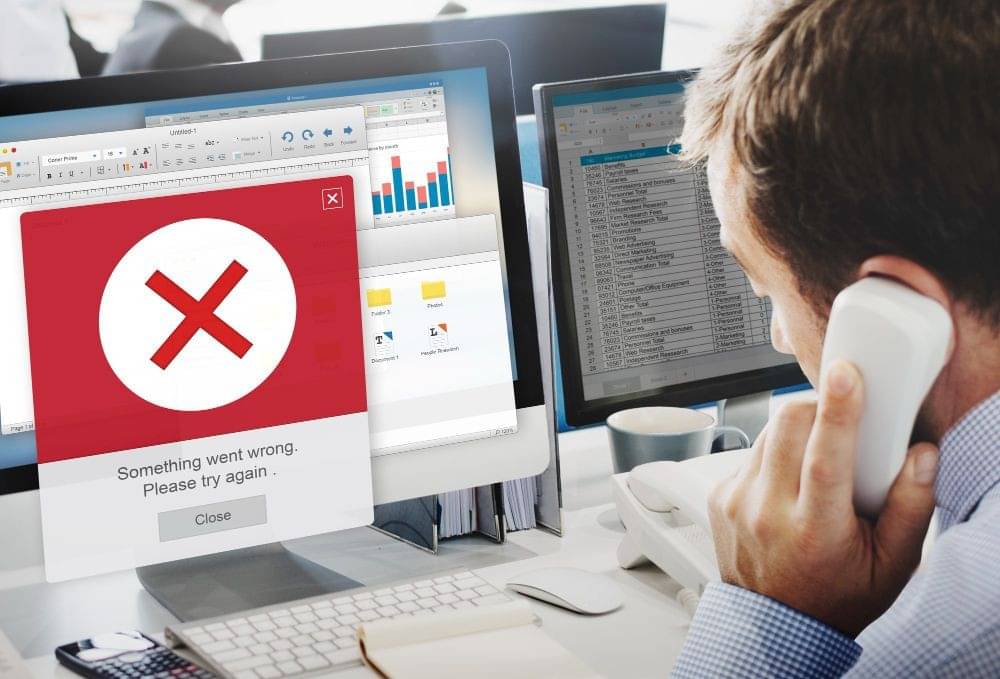12+ Fungsi Tombol Command di MacBook, Shortcut Biar Sat Set!
 ilustrasi menggunakan macbook (unsplash.com/@nordwood)
ilustrasi menggunakan macbook (unsplash.com/@nordwood)
Follow IDN Times untuk mendapatkan informasi terkini. Klik untuk follow WhatsApp Channel & Google News
Bagi pengguna MacBook yang baru beralih dari Windows, mempelajari berbagai tombol keyboard bisa menjadi hal yang lumayan menantang karena banyak yang harus diingat.
Sama seperti di perangkat Windows, MacBook juga memiliki shortcut keys yang berguna untuk memudahkan pekerjaan dengan tombol pintasan yang lebih praktis. Salah satu pintasan papan ketik yang paling berguna di MacBook adalah tombol Command.
Fungsi tombol Command di MacBook sendiri tidak jauh berbeda dengan keberadaan tombol control (Ctrl) di Windows, yakni mempercepat langkah dalam melakukan suatu perintah khusus.
Nah, biar makin efisien waktu yang kamu gunakan, mari kita pelajari satu per satu fungsi tombol Command di MacBook berikut!
Letak dan karakteristik tombol Command
Kamu bisa menemukan tombol Command di sebelah space bar, di mana ada satu tombol di kedua sisi. Tombol ini memiliki lambang "⌘" dan biasa disingkat Cmd.
Pada dasarnya, cara menggunakan tombol Command adalah mengombinasikannya dengan satu huruf untuk tujuan spesifik yang sering dilakukan oleh pengguna . Misalnya untuk menyalin, menempel, dan fungsi lain yang paling umum.
Meski memiliki kemiripan fungsi dengan Ctrl pada keyboard Windows, tapi tombol Ctrl memiliki fitur tersendiri di Mac. Jadi, tombol Ctrl dan Command tidak saling menggantikan satu sama lain.
Sekalipun kamu ingin menyalin dan menempel dengan mencoba menekan Ctrl + C dan V, itu tidak akan memberikan hasil yang kamu maksudkan. Di sinilah tombol Command akan memainkan peran pentingnya.
1. Command + C, Command + V, Command + X, Command + A
Salah satu perintah dasar yang berkaitan dengan pekerjaan copy, paste, dan cut menjadi tanggung jawab dari tombol Command.
Perpaduan Command + C berfungsi saat kamu ingin membuat salinan (copy) berkas ataupun tulisan. Sementara fungsi Command + V bisa kamu gunakan untuk menempel (paste) berkas yang telah dikopi sebelumnya.
Nah, kalau ingin memindahkan file tanpa ingin menyimpan salinannya, kamu bisa memakai perintah Command + X. Itu berfungsi memotong berkas atau tulisan (cut).
Masih ada satu lagi fungsi tombol Command di MacBook yang berkaitan dengan salin menyalin. Perpaduan Command + A bisa membantu kamu memblok seluruh tulisan atau berkas yang ingin kamu pindah atau cadangkan. Fitur "Select All" ini sangat berguna agar kamu tidak repot memilih satu per satu.
2. Command + Z, Command + Z + Shift
Fitur penyelamat yang sering dibutuhkan saat membuat kesalahan di Microsoft Word atau Excel adalah pembatalan.
Misalnya saat kamu tidak sengaja menghapus tulisan dan ingin membatalkan aksi tersebut, maka kamu bisa mencoba Command + Z untuk melakukan undo.
Sementara, kalau kamu ingin membatalkan tindakan undo karena ingin mengembalikan suatu perintah (redo), maka kamu hanya perlu menekan tombol Shift + Command + Z.
Bagaimana, cukup mudah, bukan?
3. Command + S, Command + P
Fungsi tombol Command di MacBook juga mencakup penyimpanan suatu file. Setelah kamu selesai mengisi data-data di suatu dokumen, kamu butuh menyimpannya, bukan?
Di sinilah shortcut Command + S berfungsi, sebagaimana Ctrl + S di Windows untuk melakukan perintah save. Selain itu, kombinasi tombol Command juga bisa mempercepat tindakan kamu untuk mencetak hasil pekerjaan yang telah disimpan.
Alih-alih mencari fitur print secara manual, gunakan saja pintasan Command + P untuk melaksanakan perintah mencetak.
4. Command + F, Command + G, Command + Y, Command + O
Perintah sederhana yang juga bisa dilakukan dengan tombol Command di MacBook adalah berkaitan dengan fitur pencairan. Huruf F dalam perpaduan Command + F berarti find, yang bisa membantumu mencari item maupun membuka jendela Finder.
Kalau kamu ingin melanjutkan pencarian lebih jauh, kamu bisa memanfaatkan shortcut Command + G. Tidak hanya menghemat waktu pencarian, kamu pun bisa kembali ke konten yang telah terlewat dengan memencet Command + Shift + G berbarengan.
Kamu juga perlu mempertimbangkan untuk menghafalkan Command + Y saat ingin membuka berkas yang berhasil ditemukan. Ada juga perintah Command + O yang berguna untuk membuka dialog saat membuka suatu file.
5. Command + T, Command + N, Command + M
Fungsi tombol Command di MacBook selanjutnya berhubungan dengan jendela (window) aplikasi yang sedang dijalankan.
Saat kamu ingin menambah tab baru di mesin pencarian, kamu mungkin secara naluriah mengklik new tab. Namun, ada cara lain untuk melakukannya dengan menekan Command + T yang akan memunculkan tab baru untukmu.
Tak ketinggalan, shortcut untuk membuka jendela baru juga tersedia, loh. Kamu bisa mencobanya dengan memencet tombol Command + N secara bersamaan.
Lalu bagaimana kalau ingin mengecilkan ukuran window yang sedang kamu buka? Di sini kamu bisa pakai shortcut Command + M. Kalau kamu kebetulan sedang membuka banyak aplikasi dan ingin me-minimize semuanya, tinggal jalankan Command + Option + M.
Nah, untuk mengubah window menjadi layar penuh (fullscreen), kamu tinggal memadukan tombol Ctrl + Command + F.
6. Command + Tab
Editor’s picks
Bagi kamu yang sering multitasking, membuka berbagai aplikasi di saat bersamaan mungkin sudah menjadi kebiasaan. Kamu tetap bisa lincah berpindah aplikasi dengan menghafal shortcut ini.
Pencet tombol Command + tab, lalu kamu bisa memilih ingin beralih ke aplikasi lain yang sedang kamu buka. Fitur ini memungkinkan kamu menjalankan app switcher, serupa dengan pintasan Alt + Tab yang berfungsi di perangkat Windows.
Baca Juga: 5 Shortcut Mac untuk Mempercepat Pekerjaan Kamu, Ayo Coba!
7. Command + H, Command + Option + H
Kalau ada teman yang hendak meminjam MacBookmu sebentar, kamu mungkin ingin tidak nyaman menunjukkan aplikasi yang sedang kamu akses.
Tidak perlu sampai menolak permintaan, kamu bisa meminjamkannya dengan tetap melindungi privasi kamu.
Caranya? Cukup dengan menekan tombol Command + H, maka window aplikasi yang ingin kamu sembunyikan sekejap menghilang dari pandangan.
Fitur hide ini bisa kamu maksimalkan dengan perpaduan Command + Option + H saat ingin menyembunyikan seluruh aplikasi dari tampilan dock.
8. Command + W, Command + Q
Selanjutnya, MacBook memiliki pengaturan berbeda jika menyangkut penutupan aplikasi yang sedang berjalan.
Misalnya, saat kamu ingin menutup jendela aplikasi tapi masih ingin membukanya kembali nanti, maka kamu harus menjalankan Command + W. Perpaduan dua tombol ini membuat aplikasi tertutup tapi tidak sepenuhnya. Jika ada banyak window yang ingin kamu tutup sementara, maka kombinasi Command + Option + W bisa membantumu mewujudkannya.
Sementara kalau kamu benar-benar ingin mengakhiri sesi penggunaan suatu aplikasi, kamu bisa menekan Command + Q yang mewakili fungsi quit app. Mengklik tombol close (x) hanya akan menutup jendela aplikasi, tapi program masih aktif.
Dari mana bisa diketahui bahwa aplikasi masih berjalan? Kamu bisa mengamati adanya titik yang terletak di bawah ikon aplikasi pada dock kamu. Dengan demikian, kamu perlu memanfaatkan shortcut Command + Q jika bermaksud menyudahi penggunaan.
9. Command + Shift + 3, Command + Shift + 4, Command + Shift + 5
Fungsi tombol Command di MacBook yang tak kalah penting adalah fitur untuk melakukan tangkapan layar.
Fitur ini sangat dibutuhkan bagi kamu yang ingin mendokumentasikan kegiatan online meeting atau juga panggilan video.
Jika ingin mengabadikan seluruh bagian layar menjadi screenshot, kamu bisa menggunakan tombol Command + Shift + 3. Sementara variasi kombinasi dengan angka 4 ,akan berguna mengambil tangkapan layar hanya di bagian tertentu sesuai yang kamu mau.
Nah, pilihan yang lebih beragam dalam mengatur hasil screenshot, seperti merekam video layar MacBook bisa kamu dapatkan dengan kombinasi Command + Shift + 5. Akan tetapi fungsi ini cuma bisa dipakai pada MacOS Mojave atau versi terbaru lainnya.
10. Command + E
Fungsi tombol Command di MacBook tidak hanya berlaku untuk perangkat lunaknya, tetapi juga berkenaan dengan hal teknis seperti memutus koneksi device yang tersambung.
Shortcut berupa Command + E ini bisa digunakan untuk meng-eject memori eksternal yang terhubung dengan MacBook kamu. Baik itu drive USB, hard disk, dan penyimpanan tambahan lain yang kamu gunakan.
Memanfaatkan pintasan ini akan jauh lebih praktis dibanding mengklik kanan trackpad untuk memilih opsi "eject" pada perangkat yang ingin dicabut.
11. Command + Control + Esc, Command + Option + Esc
Kedua fungsi tombol Command di MacBook ini berlaku di situasi khusus saat perangkat mengalami gangguan. Terkadang ketika aplikasi eror dan tidak mau merespons, kamu mungkin ingin memaksa keluar.
Menggabungkan tombol Command + Control + Esc bisa menjalankan perintah "force quit" yang menutup paksa aplikasi yang dipilih.
Sementara itu, pintasan keyboard dengan kombinasi Command + Option + Esc bisa menunjukkan daftar aplikasi yang bisa dipaksa keluar. Dengan memilih shortcut ini, kamu berarti menginginkan aplikasi "force quit" berjalan.
12. Fungsi lain tombol Command di Macbook
Sebagian besar fungsi tombol Command di MacBook telah dipaparkan di atas. Namun, masih ada beberapa shortcut yang barangkali berguna untuk menunjang produktivitas kamu.
- Command + Space: Dapat mempermudah pencarian dokumen atau aplikasi dengan memunculkan fitur Spotlight.
- Command + Control + Space: Membantu kamu menemukan pilihan emoji secara cepat.
- Command + Control + Q: Mengunci MacBook saat itu juga.
- Command + comma (,): Membuka pengaturan aplikasi sesuai preferensi kamu.
- Command + Shift + T: Memulihkan tab browser yang belum lama ditutup.
- Option + Command + Power: Menjadikan MacBook masuk ke mode tidur (sleep mode).
- Control + Command + Power: Memaksa MacBook melakukan pengaturan ulang (force restart).
- Control + Option + Command + Power: Menutup seluruh aplikasi yang digunakan dan membuat MacBook mati secara paksa.
Ada banyak sekali fungsi tombol Command di MacBook yang berkaitan dengan shortcut untuk mempercepat pelaksanaan tindakan.
Mulai dari fungsi dasar yang berkaitan dengan menyalin, menempel, dan memindah dokumen, hingga menangani perangkat yang tidak memberi tanggapan.
Kamu bisa secara bertahap mencoba shortcut tombol Command tersebut dan lama kelamaan akan terbiasa dengan sendirinya.
Penulis: Dian Rahma Fika Alnina
Baca Juga: 7 Kesalahan yang Banyak Dilakukan Pengguna MacBook, Sudah Tahu?