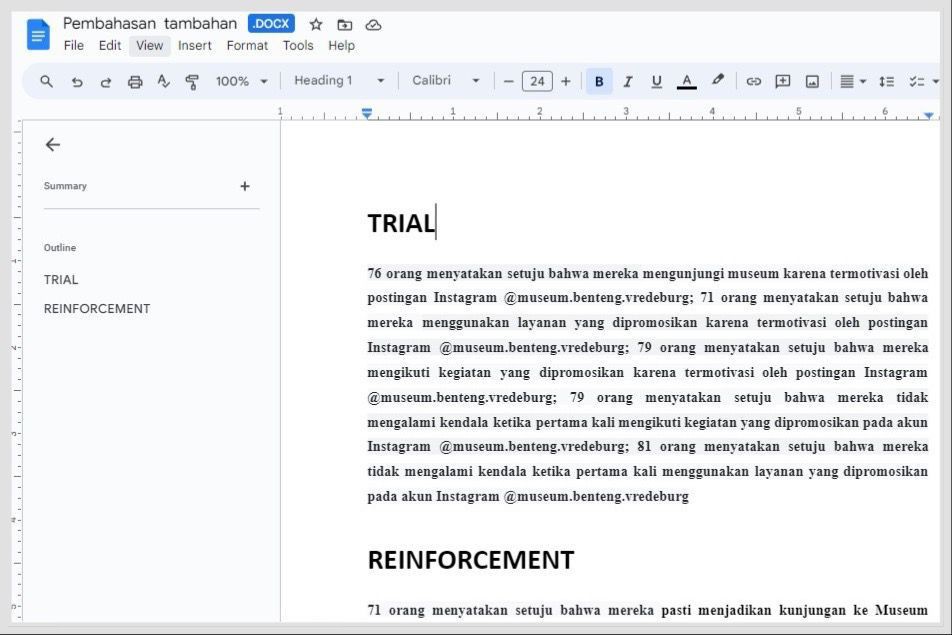Cara Menggunakan Google Docs Outline Tool, Ternyata Gampang!
 ilustrasi laptop (pexels.com/Burst)
ilustrasi laptop (pexels.com/Burst)
Follow IDN Times untuk mendapatkan informasi terkini. Klik untuk follow WhatsApp Channel & Google News
Kamu pasti akan kesulitan untuk menavigasi dokumen yang panjang di Google Docs. Mungkin jika hanya scroll tiga atau empat halaman kamu tidak akan masalah, namun jika puluhan atau ratusan dokumen itu pasti akan membutuhkan banyak waktu untuk berpindah dari setiap bagiannya.
Salah fitur yang diberikan Google Docs untuk membantu kamu menjelajahi dokumen dan menemukan halaman yang kamu butuhkan dengan cepat adalah Outline Tool. Kamu bisa dengan mudah menavigasi dari satu halaman ke halaman lain hanya dengan mengklik judul tersebut. Simak cara menggunakan Google Docs Outline Tools berikut ini:
Cara membuat Google Docs Outline
Setelah kamu berhasil mengaktifkan Outline Tool, untuk membuat atau menambahkan outline pada dokumen cukup mudah. Cara membuat Google Docs di Outline bisa melalui website dan smartphone.
- Di website
Google Docs akan menarik item untuk online view sesuai dengan heading yang kamu buat. Berikut cara menandai kalimat di navigasi melalui website:
- Jika kamu sudah memiliki dokumen, kamu hanya perlu memformat satu baris teks dengan menggunakan format tabel atau garis bawah. Selain itu, untuk memilih opsi heading kamu juga menggunakan menu format.
- Jika kamu belum memiliki dokumen atau menggunakan dokumen baru, kamu perlu membuat satu baris teks tebal atau garis bawah
- Di sebelah kiri dokumen atau outline panel akan menampilkan outline kamu yang terbentuk.
Kamu bisa membuat tingkat dalam outline. Kamu hanya perlu format headings, kemudian menggunakan menu format untuk menentukan heading, seperti Heading 1, Heading 2, Heading 3, atau Heading 4. sedangkan, untuk judul akan muncul di bagian kerangka.
- Di Android atau iOS
Tidak ada perbedaan untuk membuat outline di aplikasi Google Docs di Android dan iOS dengan website karena memiliki kriteria yang sama.
- Apabila menggunakan dokumen yang sudah ada, caranya dengan format satu baris dengan format tebal atau garis bawah dan bisa juga dengan menu format dengan memilih heading sesuai opsi.
- Menggunakan dokumen baru, kamu perlu membuat satu baris teks tebal atau garis bawah sebagai judul ke outline secara otomatis.
- Kemudian outline akan muncul di bagian bawah layar.
Editor’s picks
Ketika kamu akan memformat heading menjadi tingkat dalam outline, kamu perlu klik format, lalu text, dan pilih style lalu pilih tingkat heading yang sesuai dengan kebutuhanmu.
Baca Juga: 2 Cara Membuat Paragraf Menjorok di Google Docs, Mudah kok!
Cara membuka Google Docs Outline Tool
Jika kamu berhasil membuat outline di Google Docs, kamu bisa lebih mudah untuk mencari halaman jika dokumen tersebut panjang. Jadi, akan mempercepat pekerjaanmu. Untuk membuka outline, kamu hanya perlu mengikuti langkah-langkah berikut ini:
- Buka lembar kerja di Google Docs.
- Klik ‘view’.
- Pilih ‘show document outline’.
- Atau gunakan shortcut keyboard 'Ctrl + Alt + A atau Ctrl + Alt + H'
- Setelah Outline Tool aktif, kerangka dokumen kamu akan terlihat di bagian sebelah kiri dokumen.
- Di perangkat Android dan iOS untuk mengaktifkan document outline, hanya dengan menekan more (tanda titik tiga di sebelah kanan atas), dan pilih ‘Document Outline’. Kemudian, lihat bagian layar bawah akan muncul outline.
Cara menavigasi Google Docs
Setelah kamu membuat outline di Google Docs, menavigasi dokumen dengan kerangka tersebut akan lebih mudah. Jika menggunakan web, klik outline yang akan kamu buka dan kursor akan berpindah di bagian itu.
Sedangkan, untuk perangkat Android dan iOS, kamu buka outline dan klik bagian yang akan kamu tuju di outline. Apabila, outline aktif, maka akan terlihat penggeser panah ganda yang muncul pada bagian sisi kanan dokumen. Klik untuk membuka garis dan pilih lokasi untuk menempatkan kursor kamu.
Itu tadi cara menggunakan Google Docs Outline Tool yang bisa kamu lakukan. Cara di atas akan membantu kamu agar pekerjaan semakin efisien. Selamat mencoba.
Baca Juga: Kelebihan dan Kekurangan Google Docs untuk Pengguna