Cara Mengunci Cell Tertentu di Excel agar Tidak Bisa Diubah
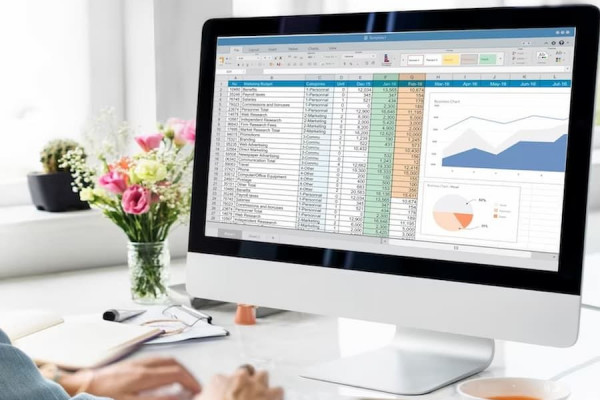 ilustrasi Excel (freepik.com/Rawpixel.com)
ilustrasi Excel (freepik.com/Rawpixel.com)
Follow IDN Times untuk mendapatkan informasi terkini. Klik untuk follow WhatsApp Channel & Google News
File Excel umumnya berisi data-data penting. Oleh sebab itu, penting untuk memberikan proteksi agar gak diubah sembarangan. Selain mengunci fail secara utuh, kamu juga dapat mencoba cara mengunci cell tertentu di Excel.
Apabila menerapkan aturan ini, data dalam cell jadi gak bisa diganti kecuali kamu memasukkan akses proteksinya. Penting banget buat mengamankan isi dokumenmu.
Cara mengunci cell tertentu di Excel
Langkah ini cocok jika kamu ingin membagikan sebuah fail berisi data, tetapi gak ingin orang lain mengubahnya. Mengunci cell membuat orang lain hanya bisa melihat pada cell yang dilindungi. Selebihnya, masih bisa diganti-ganti. Begini langkah-langkahnya:
- Buka file spreadsheet di Excel seperti biasa
- Tentukan cell mana yang ingin dikunci dan seleksi cell tersebut
- Klik kanan > pilih menu 'Format Cells'
- Pada pilihan menu di bagian atas jendela yang muncul, masuk ke menu 'Protection'
- Centang pada opsi 'Locked'
- Klik 'OK' untuk menerapkan pengaturan.
Begitu keluar dari jendela 'Format Cells', pengaturan pun sudah tersimpan. Dengan demikian, cell yang sudah kamu proteksi gak bisa diubah oleh orang lain saat mereka membuka dokumennya.
Editor’s picks
Baca Juga: 6 Cara Print Excel agar Tidak Terpotong dan Tetap Sehalaman
Cara membuka kunci cell Excel
Bagaimana jika ternyata kamu keliru mengunci cell-nya? Jika begitu, kamu dapat membukanya dengan cara yang gak jauh berbeda. Berikut langkahnya:
- Pilih cell yang hendak dibuka kuncinya
- Klik kanan > masuk ke menu 'Format Cells'
- Di menu bagian atas pilih 'Protection'
- Hilangkan centang pada bagian 'Locked'
- Klik 'OK' untuk menutup jendela dan menyimpan pengaturan.
Selanjutnya, kamu dapat kembali menerapkan cara mengunci cell tertentu di Excel. Bukan hanya satu cell, langkah tersebut juga bisa digunakan untuk mengunci kolom dan baris dalam jumlah banyak sekaligus, lho!
Cara mengunci cell tertentu di Excel ini dapat diterapkan kalau kamu gak ingin datamu diotak-atik oleh pengguna lain. Gimana, caranya mudah, kan?
Baca Juga: Rumus VLOOKUP HLOOKUP Excel: Cara Menggunakan dan Contohnya



