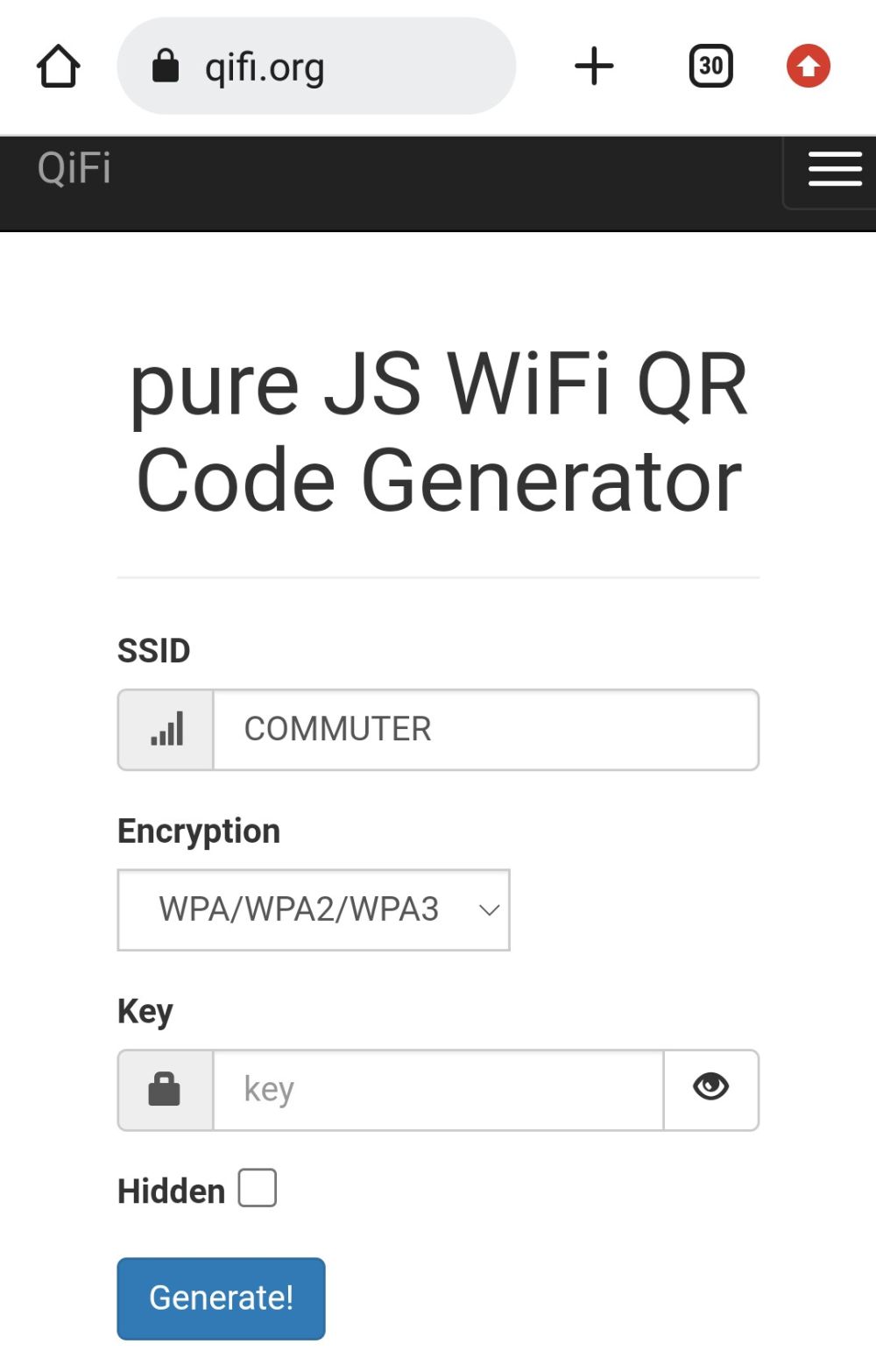5 Cara Membuat Kode QR Password WiFi di Android dan iPhone
 ilustrasi scan barcode (pixabay.com/geralt)
ilustrasi scan barcode (pixabay.com/geralt)
Follow IDN Times untuk mendapatkan informasi terkini. Klik untuk follow WhatsApp Channel & Google News
Saat kamu memasang WiFi di rumah, kantor, kafe, restoran, ataupun lainnya, adakalanya kamu perlu membagikan kata sandi ke orang lain untuk berbagi jaringan. Sayangnya, ini terkadang membuat repot jika harus terus-menerus mendiktekan atau mengetikkan kata sandi secara berulang. Apalagi jika password tersebut panjang dan rumit.
Menulis password WiFi di atas kertas umumnya sejauh ini menjadi solusi. Namun, alternatif ini terkadang juga rentan penyalahgunaan atau pencurian kata sandi. Nah, untuk mengatasi hal tersebut, pertimbangkan untuk membuat kode QR WiFi sebagai alternatif yang aman dan anti repot!
Mau mencoba membuat kode QR berbagi password WiFi dari ponselmu? Yuk, ikuti panduannya berikut ini!
1. Membuat kode QR WiFi di Android 10 ke atas
Ada beberapa metode yang bisa kamu gunakan untuk membuat kode QR WiFi pada Android. Pada perangkat dengan sistem operasi Android 10 atau lebih baru, fitur ini tersedia sebagai pengaturan bawaan. Sedangkan pada Android yang lebih lama, dibutuhkan alat dari pihak ketiga untuk membuatnya karena tidak tersedia sebagai pengaturan bawaan.
Jika kamu menggunakan perangkat Android 10 ke atas, berikut cara membuat kode QR berbagi WiFi yang bisa kamu terapkan.
- Sambungkan perangkat ke jaringan WiFi;
- Buka Pengaturan ponsel > WiFi > Pilih dan ketuk jaringan WiFi yang akan dibuat kode QRnya;
- Pada tampilan WiFi yang kamu pilih, kamu akan melihat tombol Bagikan yang ditandai dengan ikon Kode QR;
- Ketuk ikon tersebut untuk mulai membuat kode QR;
- Setelah mengetuk tombol Bagikan, beberapa perangkat akan meminta autentifikasi untuk memastikan jika itu benar-benar kamu yang akan membuat kode QR WiFi;
- Jika proses autentifikasi selesai, kode QR akan secara otomatis muncul di ponselmu. Kamu bisa menyimpan, membagikan, atau mencetak kode tersebut untuk digunakan selanjutnya.
2. Membuat kode QR WiFi di Android menggunakan browser
Pada ponsel Android yang menjalankan sistem operasi Android di bawah 10 umumnya tidak memiliki pengaturan bawaan berbagi kode QR WiFi. Jadi, kamu tidak bisa mempraktikkan cara yang disebutkan di atas.
Sebagai solusinya, kamu bisa mempertimbangkan bantuan pihak ketiga, yaitu melalui browser atau peramban web, seperti Qi Fi. Ini merupakan browser yang paling banyak direkomendasikan untuk membuat kode QR WiFi. Ikuti langkah-langkah di bawah ini untuk menerapkannya:
- Buka situs web QiFi di alamat https://qifi.org/;
- Pada jendela yang ditampilkan, masukkan nama jaringan WiFi kamu di bawah SSID (Service Set Identifier). Misalnya, nama WiFi kamu "COMMUTER", maka masukkan nama tersebut di kolom SSID;
- Pada kolom Enkripsi, masukkan jenis jaringan yang digunakan, misalnya WPA/WPA2/WPA3, atau WEP. WPA adalah singkatan dari Wireless Protected Access. Sedangkan WEP adalah singkatan dari Wired Equivalent Privacy. Keduanya digunakan untuk mengamankan koneksi nirkabel, di mana WPA biasanya disebut lebih aman daripada WEP;
- Masukkan kata sandi WiFi pada kolom Key;
- Klik Generate! untuk mendapatkan kode QR WiFi kamu.
Baca Juga: 10 Momen Tanya Password Wifi Bikin Emosi, Kocak Bikin Salah Paham
3. Membuat kode QR WiFi di Android menggunakan aplikasi pembuat kode QR
Editor’s picks
Selain browser, kamu juga bisa menggunakan aplikasi pembuat kode QR untuk membuat kode QR WiFi. QR Code Generator & QR Maker adalah rekomendasi aplikasi populer yang bisa kamu pertimbangkan. Berikut panduan untuk menggunakannya.
- Unduh aplikasi QR Code Generator & QR Maker di Play Store;
- Setelah pemasangan selesai, buka aplikasi tersebut. Pilih WiFi;
- Masukkan nama jaringan WiFi, jenis keamanan dan kata sandi;
- Klik tombol Buat yang berada di bagian kanan atas layar untuk mendapatkan kode QR WiFi-mu;
- Ketuk Simpan untuk menyimpan kode QR yang telah dibuat.
Pada aplikasi ini, kamu juga bisa membuat kode QR dengan desain tertentu, misalnya menentukan warna, template, logo, dan sebagainya. Selain WiFi, aplikasi ini juga dapat digunakan untuk membuat kode QR WhatsApp, Instagram, SMS, telepon, atau lainnya.
4. Membuat kode QR WiFi di iPhone menggunakan aplikasi Shortcuts
Pada dasarnya, membuat kode QR WiFi pada iPhone dan Android tidak jauh berbeda. Pada iPhone, kamu juga bisa menggunakan aplikasi QR Code Generator seperti yang dijelaskan di atas. Selain pilihan tersebut, kamu juga bisa menggunakan Siri Shortcuts dari App Store.
Inilah langkah-langkah untuk membuat kode QR menggunakan Siri Shortcuts di iPhone.
- Unduh aplikasi Shortcut dari App Store;
- Jika sudah terpasang, buka aplikasi dan ketuk Gallery di sudut kanan bawah layar;
- Pada tampilan Gallery, terdapat kotak persegi panjang yang terdapat ikon-ikon kecil di dalamnya. Geser ke kanan untuk menemukan ikon Accessibility. Lalu, ketuk ikon tersebut;
- Pada tampilan Accessibility, gulir ke atas untuk menemukan pilihan QR Your WiFi. Ketuk QR Your WiFi;
- Pilih Add Shortcuts > My Shortcuts;
- Pada daftar Shortcuts, akan muncul QR WiFi kamu. Lalu, atur nama WiFi > Done > atur kata sandi > Done.
5. Cara membuat lebih banyak kode QR WiFi di iPhone dan Android
Jika kamu ingin membuat lebih dari satu kode QR dari beberapa jaringan WiFi, kamu dapat menggunakan aplikasi Share My WiFi. Caranya yaitu sebagai berikut:
- Unduh aplikasi Share My WiFi with QR Code di Play Store (untuk Android) atau App Store (untuk iPhone);
- Buka aplikasi setelah terpasang;
- Tekan tombol Plus (+) besar di tengah layar utama untuk menambahkan jaringan WiFi yang akan dibuat kode QRnya;
- Masukkan Nama WiFi, Password, dan Keamanan. Lalu, ketuk Done;
- Pada jendela WiFi Network, tekan tanda Plus (+) kecil yang berada di sudut kiri atas untuk membuat kode QR baru;
- Ulangi langkah tersebut untuk menambahkan jaringan WiFi sebanyak yang kamu kehendaki.
Ada beberapa metode untuk membuat kode QR password WiFi di Android dan iPhone dengan mudah. Dengan cara ini, kamu tak perlu lagi membagikan kata sandi WiFi-mu secara manual yang merepotkan itu.
Setelah kode QR WiFi berhasil dibuat, kamu bisa mencetak dan menempelkannya di beberapa tempat. Bagaimana, mudah sekali untuk dicoba, bukan?
Baca Juga: Cara Ganti Password WiFi First Media Lewat HP dan PC
IDN Times Community adalah media yang menyediakan platform untuk menulis. Semua karya tulis yang dibuat adalah sepenuhnya tanggung jawab dari penulis.