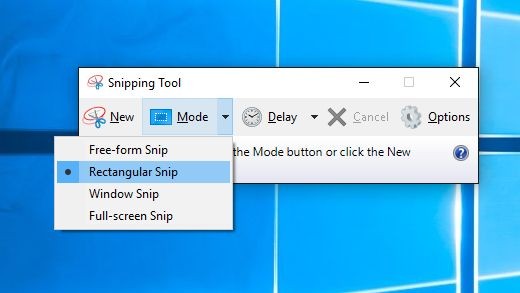5 Cara Mudah Mengatasi Snipping Tool yang Tidak Berfungsi
 ilustrasi mengunci folder (unsplash.com/Windows)
ilustrasi mengunci folder (unsplash.com/Windows)
Follow IDN Times untuk mendapatkan informasi terkini. Klik untuk follow WhatsApp Channel & Google News
Snipping Tool adalah fitur penting untuk perangkat Windows. Aplikasi ini memungkinkan penggunanya untuk menangkap, mengedit, dan menyimpan screenshot atau tangkapan layar kamu langsung ke PC. Namun, sejak Windows Vista program ini tak kunjung stabil.
Bahkan saat digunakan pada Windows 10 dan 11, Snipping Tool cenderung mengalami masalah yang aneh. Masalah ini umumnya menimbulkan peringatan bahwa program tidak berfungsi. Berikut 5 cara mudah yang bisa kamu gunakan untuk mengatasi Snipping Tool yang tidak berfungsi.
1. Restart Windows File Explorer
Karena Snipping Tool adalah bagian dari File Explorer, kemungkinan besar akar masalah terjadi di program ini. Jika File Explorer menjadi tidak responsif, Snipping Tool juga akan mengalami hal yang sama.
Dengan demikian, memulai ulang File Explorer bisa menghilangkan masalah Snipping Tool yang tidak bekerja. Untuk melakukannya, tekan Ctrl + Alt + Del, kemudian pilih Task Manager.
Saat Task Manager sudah terbuka, pilih Windows Explorer, klik kanan, kemudian pilih Restart.
Baca Juga: Dijamin Seru, 5 Lokasi Snipping di Map Erangel PUBG Paling Terbaik
2. Gunakan fitur Windows Update Troubleshooter
Memulai ulang Windows File Explorer seharusnya bisa menyelesaikan masalah Sinpping Tool yang kamu alami. Jika tidak, kamu bisa mencari tahu masalah yang menyebabkan Snipping Tool tidak berfungsi dengan menggunakan Troubleshooter.
Untuk melakukannya, ikuti cara di bawah ini:
- Buka menu Setting.
- Pilih Update and Security.
- Dari panel di sisi kiri, buka Troubleshoot > Additional Troubleshooters.
- Kemudian, pilih Windows Update Troubleshooter.
3. Cari perangkat lunak pihak ketiga yang mengganggu
Editor’s picks
Terkadang, program yang baru saja kamu download bisa mengganggu kinerja Snipping Tool. Jika kamu ingin mencari tahu program yang mengganggu Snipping Tool, kamu bisa mengikuti cara-cara di bawah ini:
- Ketik 'System configuration' pada kolom pencarian Windows dan buka panel System Configuration.
- Pilih tab Service di bagian atas, lalu pilih opsi hide all the Microsoft services di bagian bawah.
- Nonaktifkan layanan apa pun yang menurut kamu mengganggu Snipping Tool.
- Setelah dinonaktifkan, coba gunakan kembali Snipping Tool. Jika berfungsi dengan baik, itu artinya aplikasi tersebut bertentangan dengan Snipping Tool.
Baca Juga: 5 Rekomendasi Aplikasi Windows saat Menginstal PC Baru
4. Izinkan Snipping Tool untuk bekerja di latar belakang
Snipping Tool yang tidak berfungsi bisa diakibatkan oleh tidak adanya izin untuk program tersebut bekerja di latar belakang. Ini artinya, Snipping Tool tidak akan berfungsi jika jendela aplikasinya tertutup.
Untuk memperbaikinya, izinkan Snipping Tool untuk bekerja di latar belakang melalui langkah-langkah berikut:
- Klik ikon Windows dan pilih Setting.
- Tekan tombol Privacy di halaman Setting.
- Scroll ke bawah di sebelah kiri untuk menemukan Background apps.
- Cari Snip & Sketch dari daftar aplikasi dan pastikan sudah diaktifkan.
5. Perbarui driver grafis pada Windows
Terkadang, driver grafis yang sudah lama bisa adalah penyebab di balik Snipping Tool yang tidak berfungsi. Driver grafis berfungsi untuk menangkap dan memproses tangkapan layar ke dalam format yang bisa dipahami perangkat Windows.
Jika kadaluwarsa, ia tidak akan bisa menerjemahkan gambar tersebut dengan efektif. Masalah ini bisa kamu atasi dengan memperbarui driver grafis. Ikuti cara di bawah ini untuk melakukannya:
- Klik kanan pada ikon Windows dan pilih Device Manager dari daftar pop-up.
- Arahkan ke Display adapters, perluas, dan klik kanan pada driver yang tersedia.
- Pilih Update Driver > Search automatically for drivers. Sistem akan dengan cepat
- memindai driver yang tersedia dan klik install.
Demikian 5 cara yang bisa kamu coba untuk mengatasi program Snipping Tool yang tidak bisa bekerja. Jika semua cara di atas tidak bisa mengatasi masalahmu, kamu bisa membawa perangkat yang kamu gunakan ke service center untuk mendapatkan solusi yang tepat.
Baca Juga: 5 Program yang Memperlambat Proses Booting Windows 10